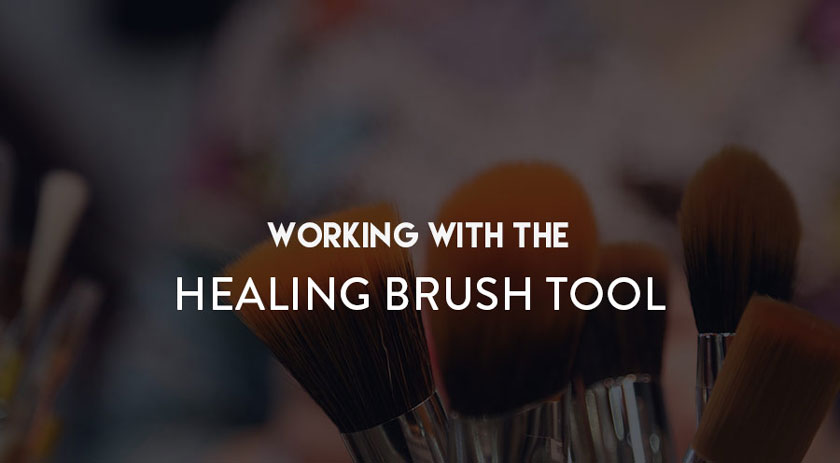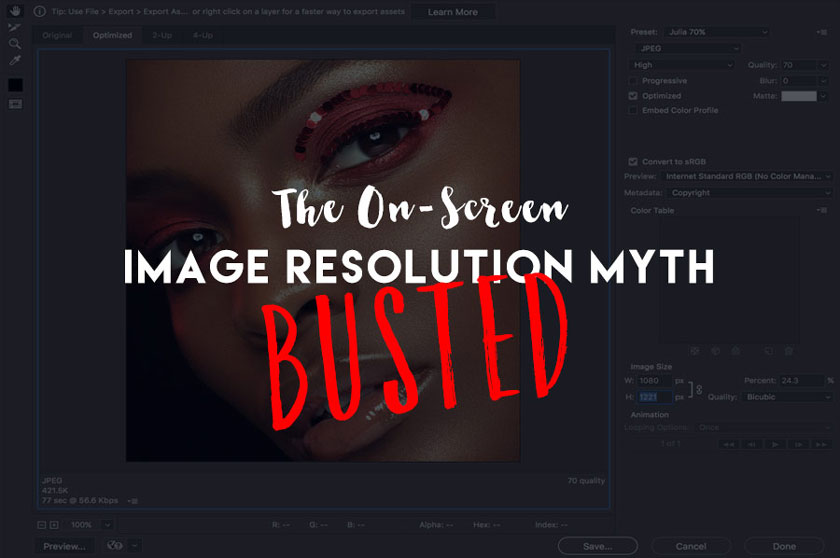Best Selling Products
How to expand the dynamic range of an image while retaining highlights in highlights and shadows
Nội dung
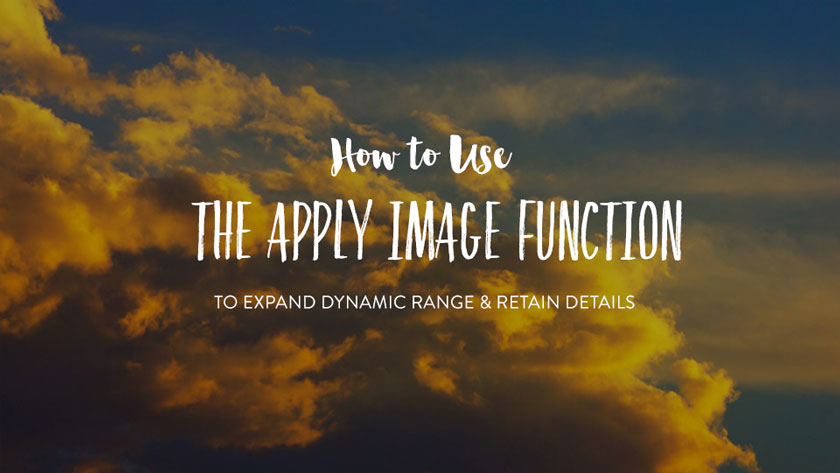
To get the best results, in addition to finding a beautiful angle, with proper focus alignment, photographers also pay attention to the exposure for the image area. To help you understand more about this issue, SaDesign will share about how to expand the dynamic range of images while keeping the highlights in the highlights and shadows for your reference. 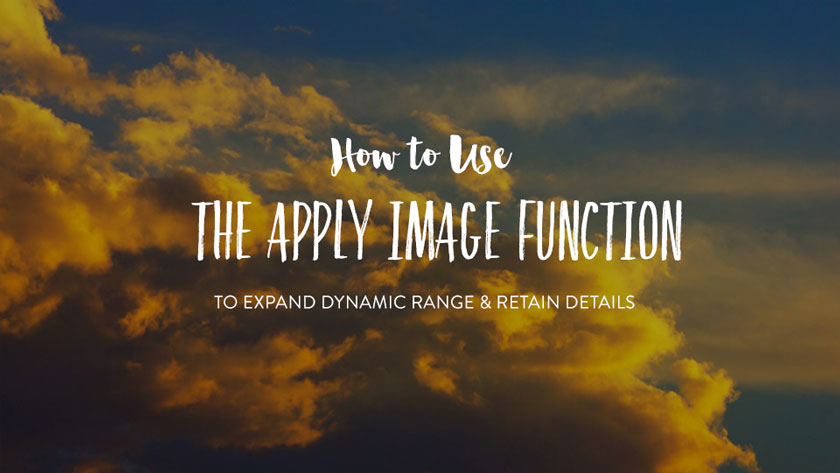 how to expand the dynamic range of images
how to expand the dynamic range of images  before edit
before edit  after edit If you choose exposure for the highlight, dark area details may be affected. Likewise, if you choose to expose the dark area, the highlight may be overexposed. So you will not capture any details in the brightest parts of the image.
after edit If you choose exposure for the highlight, dark area details may be affected. Likewise, if you choose to expose the dark area, the highlight may be overexposed. So you will not capture any details in the brightest parts of the image. 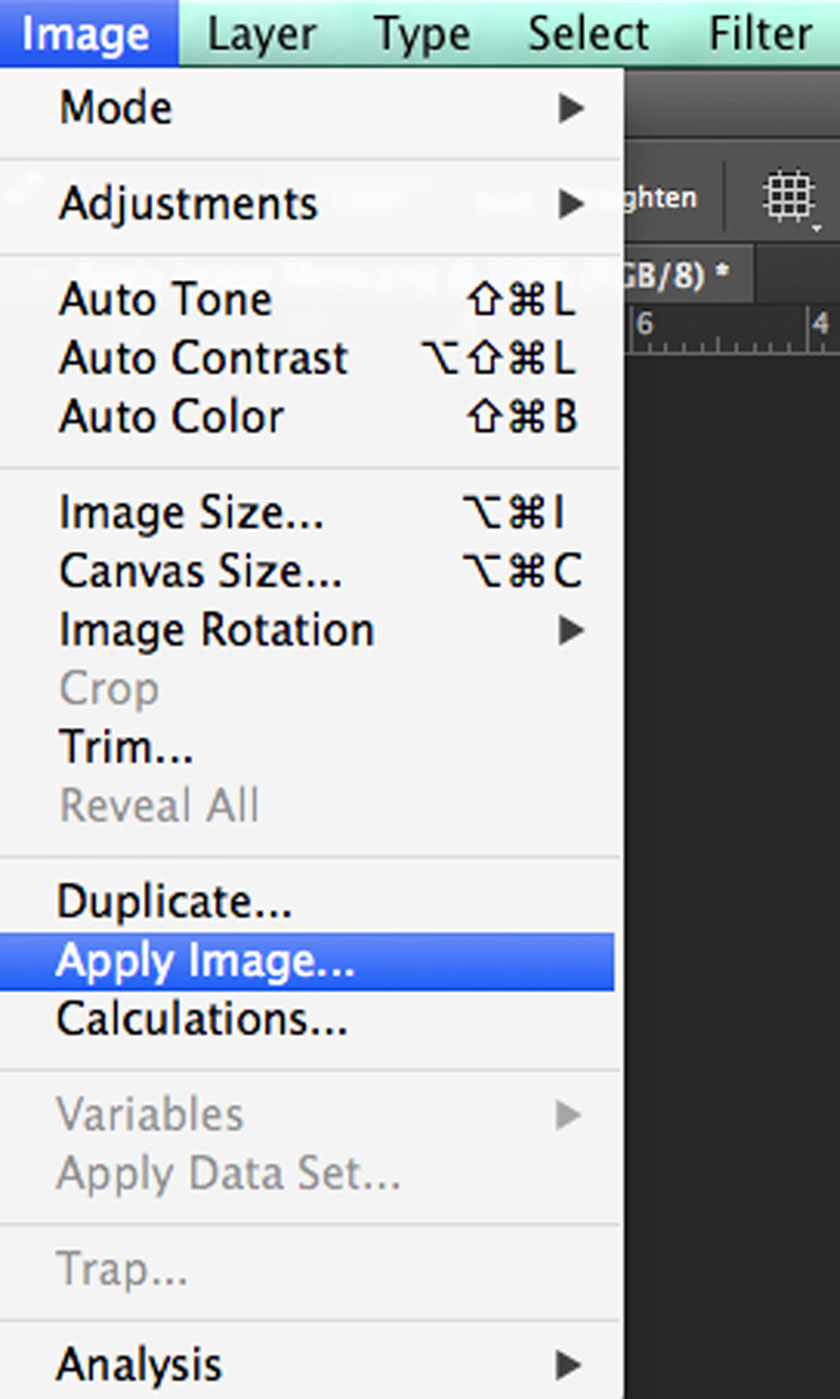 choose apply image At this point, depending on the image you will have a few adjustment options to suit the best.
choose apply image At this point, depending on the image you will have a few adjustment options to suit the best. 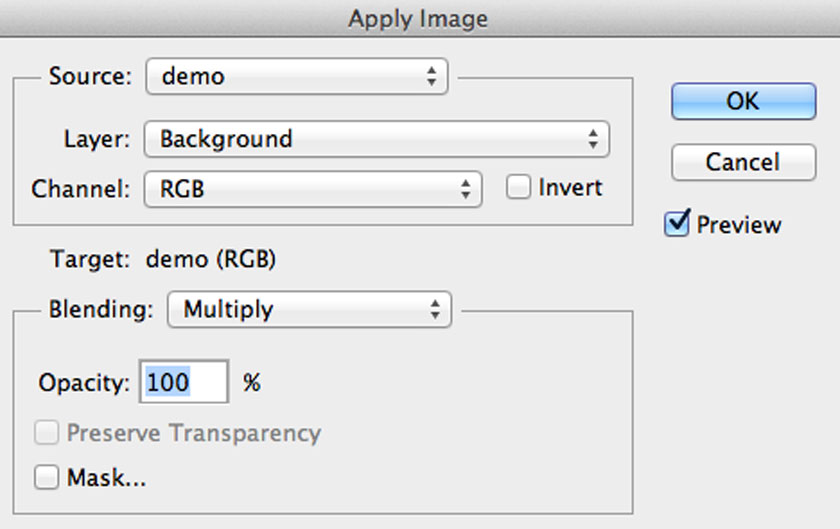 Choose Multiply With this adjustment, you are brightening the image, targeting the shadows in the image. You continue to change the blending mode in the Apply Image dialog box into Desktop.
Choose Multiply With this adjustment, you are brightening the image, targeting the shadows in the image. You continue to change the blending mode in the Apply Image dialog box into Desktop. 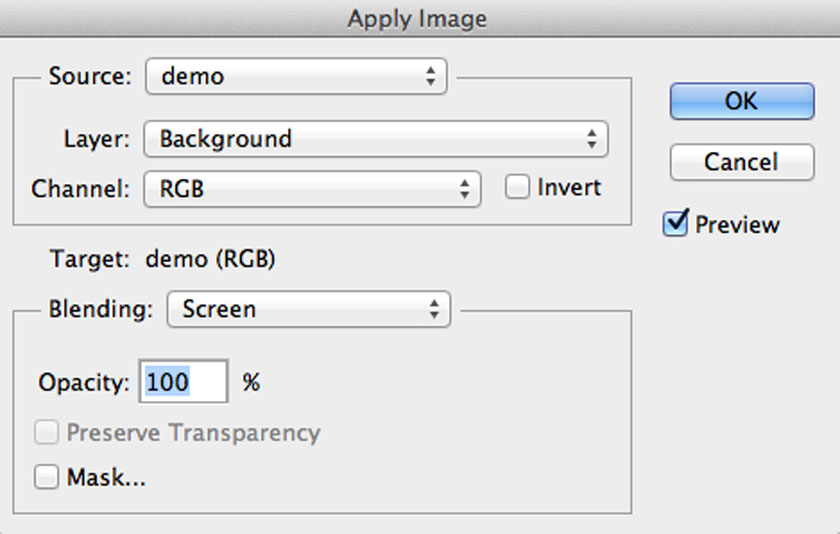 Choose Screen
Choose Screen 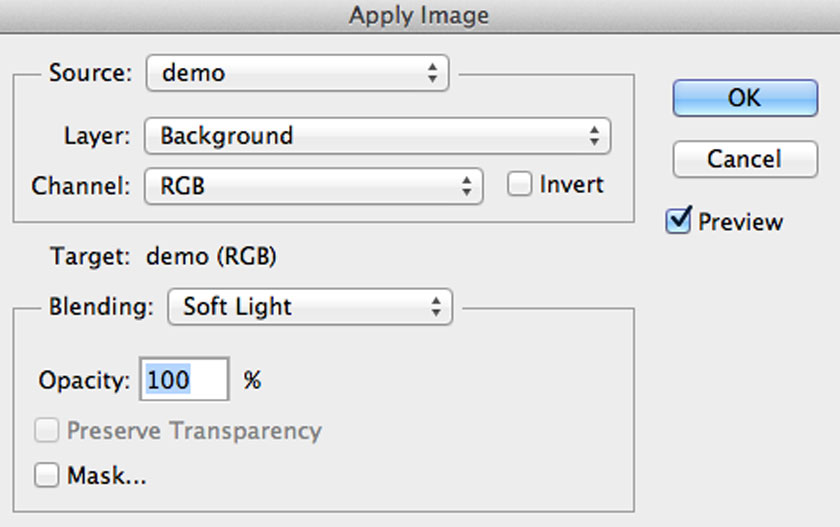 Choose Overlay or Soft Light
Choose Overlay or Soft Light
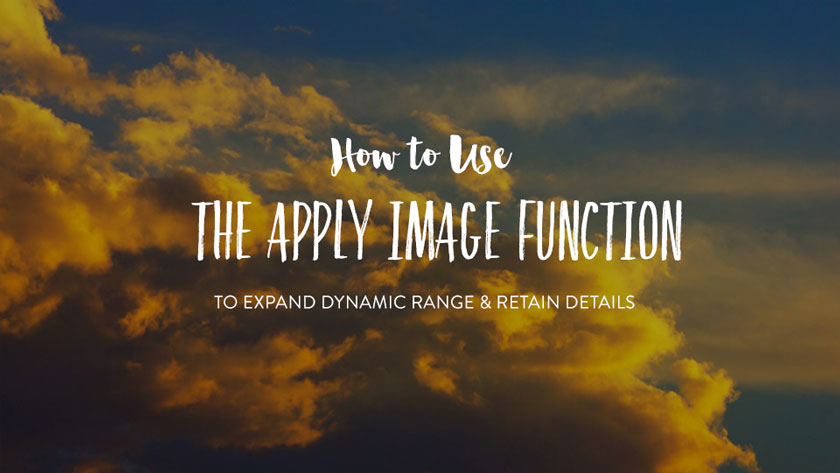 how to expand the dynamic range of images
how to expand the dynamic range of imagesExposure problem in the image area
One typical problem that photographers often face when taking digital photography is the limited dynamic range of DSLR cameras. The performer must always consider, choose between which part they want to keep and which detail will unfortunately be lost. before edit
before edit after edit
after editLight-dark area contrast adjustment technique for images
This is a quick tip that will show you how you can enhance and retain light and dark information in the image. Normally, this is used for landscape photography, however you can apply it to any type of image. This technique allows you to adjust the contrast of the scene to try and reflect your original vision. Follow these steps to add contrast and brightness adjustment to your image:- Step 1: Duplicate your background layer by pressing Ctrl + J on a windows computer or Command + J on Mac computer.
- Step 2: You choose "Apply image ..." from the menu Image:
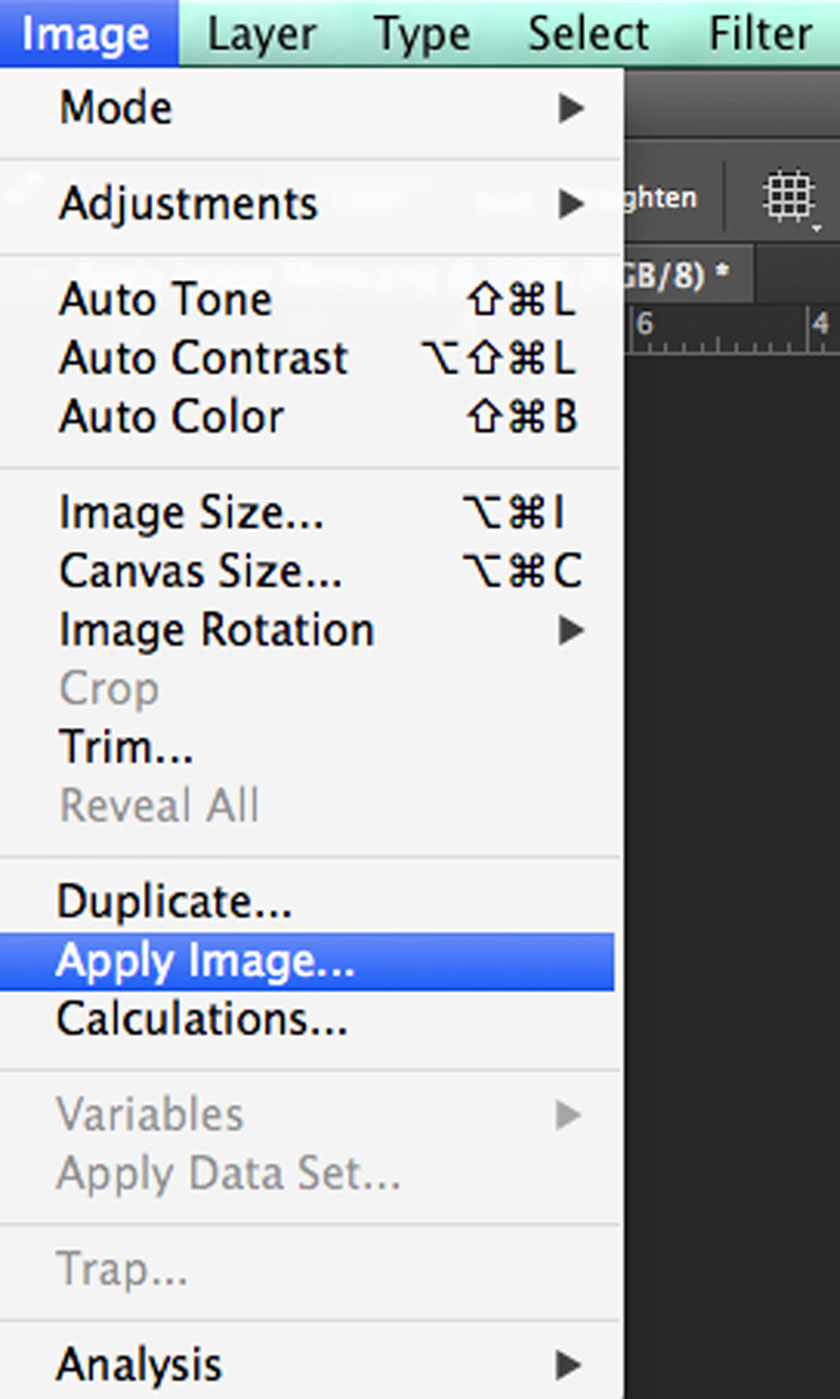 choose apply image
choose apply imageHow to enhance the details in an image
With this particular adjustment, you are darkening the image, specifically targeting the highlight details in the image. Change the blending mode in the Apply Image dialog box into Multiply.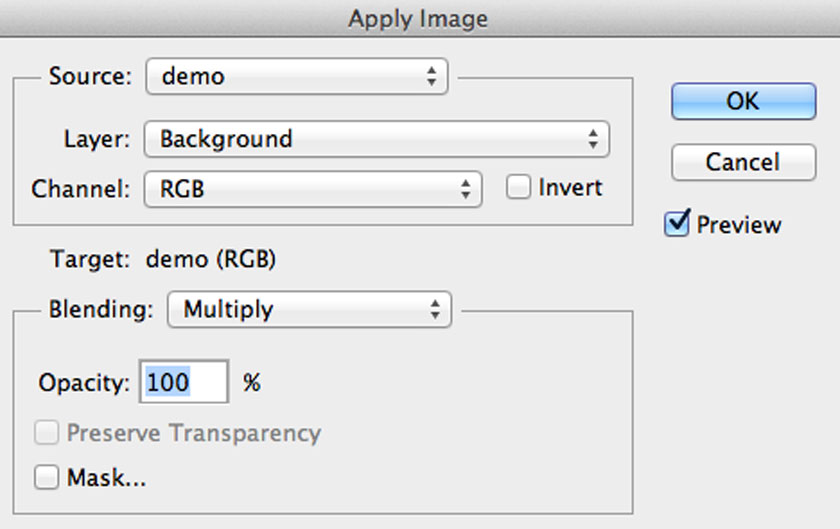 Choose Multiply
Choose Multiply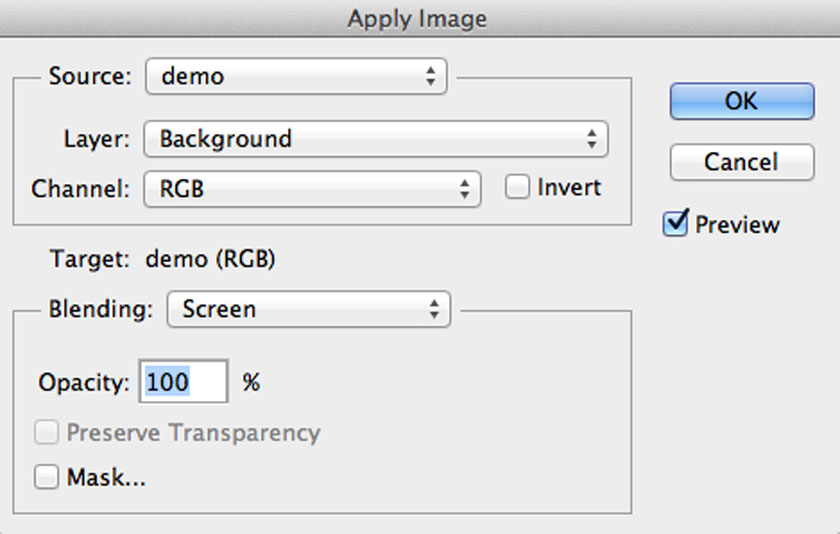 Choose Screen
Choose ScreenAdjust shadows for individual areas
With this adjustment, you need to darken shadows and brighten highlights, in other words, it’s Adding contrast. Change the Apply Image's blending mode into Overlay or Soft Light, depending on how much contrast you want to showcase.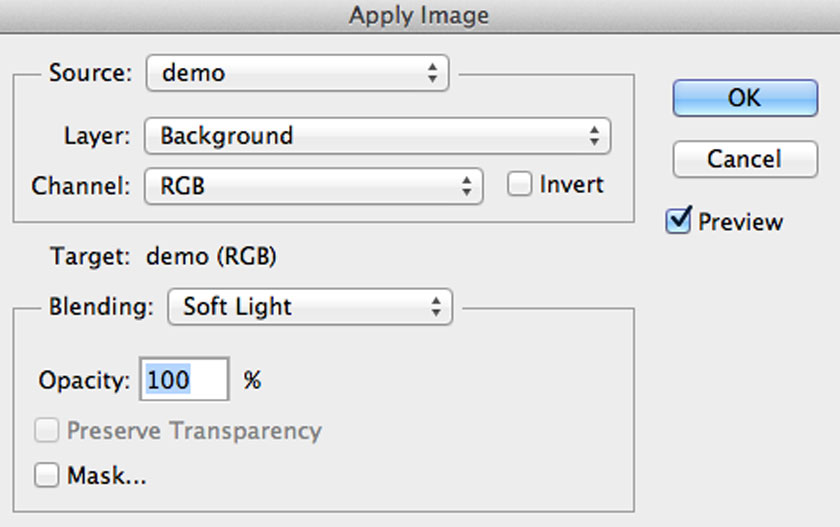 Choose Overlay or Soft Light
Choose Overlay or Soft LightSome notes you need to pay attention
You can apply each or more of these adjustments as separate layers and then selectively hide the areas where you want those specific effects to be displayed. For example, for the image above, you use two Apply Image layers for highlights and one for contrast. This is a simple way but an effective way to add contrast to your images. The best thing about this method is that you can create contrast without the side effects of color banding. From there, you can completely master what will happen on your photos to get the product you want. Above is sharing about how to expand the dynamic range of images while preserving details in shadows and highlights, SaDesign Retouching hopes to help you grasp useful information. If you want more advice on this issue or want to consult professional photo editing services, please contact us by leaving a comment below the article for the fastest service. See more How to improve memory performance in Photoshop CC, CS6 Sadesign Co., Ltd. provides the world's No. 1 warehouse of cheap copyrighted software with quality: Panel Retouch, Adobe Photoshop Full App, Premiere, Illustrator, CorelDraw, Chat GPT, Capcut Pro, Canva Pro, Windows Copyright Key, Office 365 , Spotify, Duolingo, Udemy, Zoom Pro...
Contact information
SADESIGN software Company Limited
Sadesign Co., Ltd. provides the world's No. 1 warehouse of cheap copyrighted software with quality: Panel Retouch, Adobe Photoshop Full App, Premiere, Illustrator, CorelDraw, Chat GPT, Capcut Pro, Canva Pro, Windows Copyright Key, Office 365 , Spotify, Duolingo, Udemy, Zoom Pro...
Contact information
SADESIGN software Company Limited