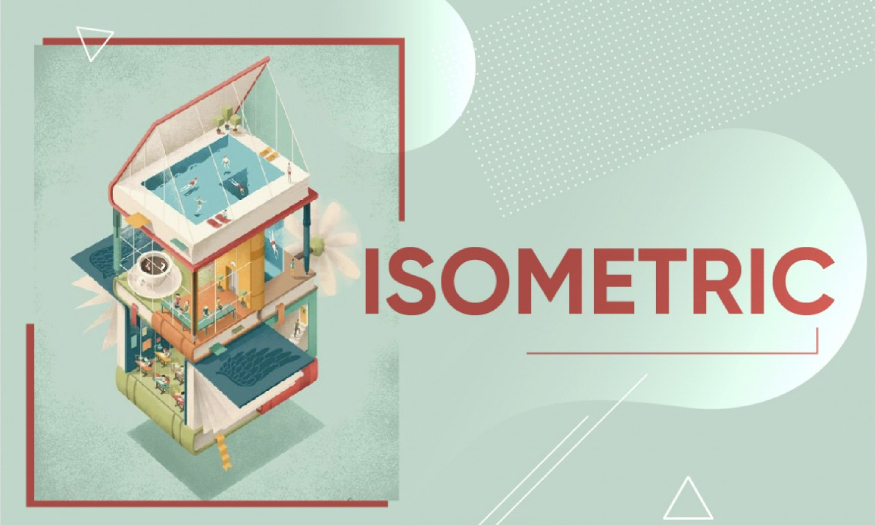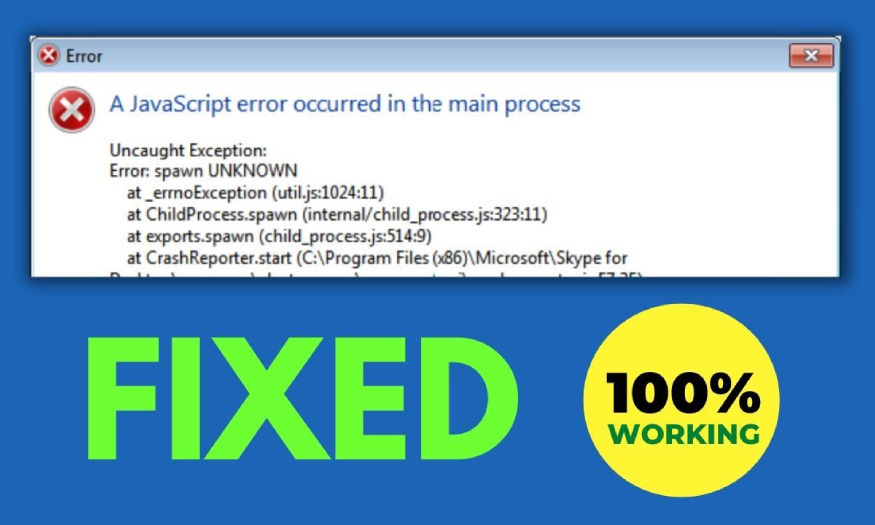Best Selling Products
Details on how to add fonts to Photoshop and important notes
Nội dung
- 1. When to add fonts to Photoshop?
- 2. How to add fonts to Photoshop
- 2.1. Quick guide
- 2.2. Detailed instructions
- 3. Notes when adding fonts to Photoshop
- 3.1. Reputable font download sources
- 3.2. Choose the right encoding for the font
- 4. Address providing reputable copyrighted Adobe Photoshop software
Photoshop is one of the leading photo editing and graphic design software that helps users create unique and professional works of art. In photo editing, to enhance aesthetics and personality, and support the dissemination of messages, choosing the right font is very important. In addition to the default fonts in Photoshop, you can expand the font library to increase your options, thereby creating more unique and outstanding products. Explore the article to learn how to add fonts to Photoshop quickly, simply and let's do it right away!
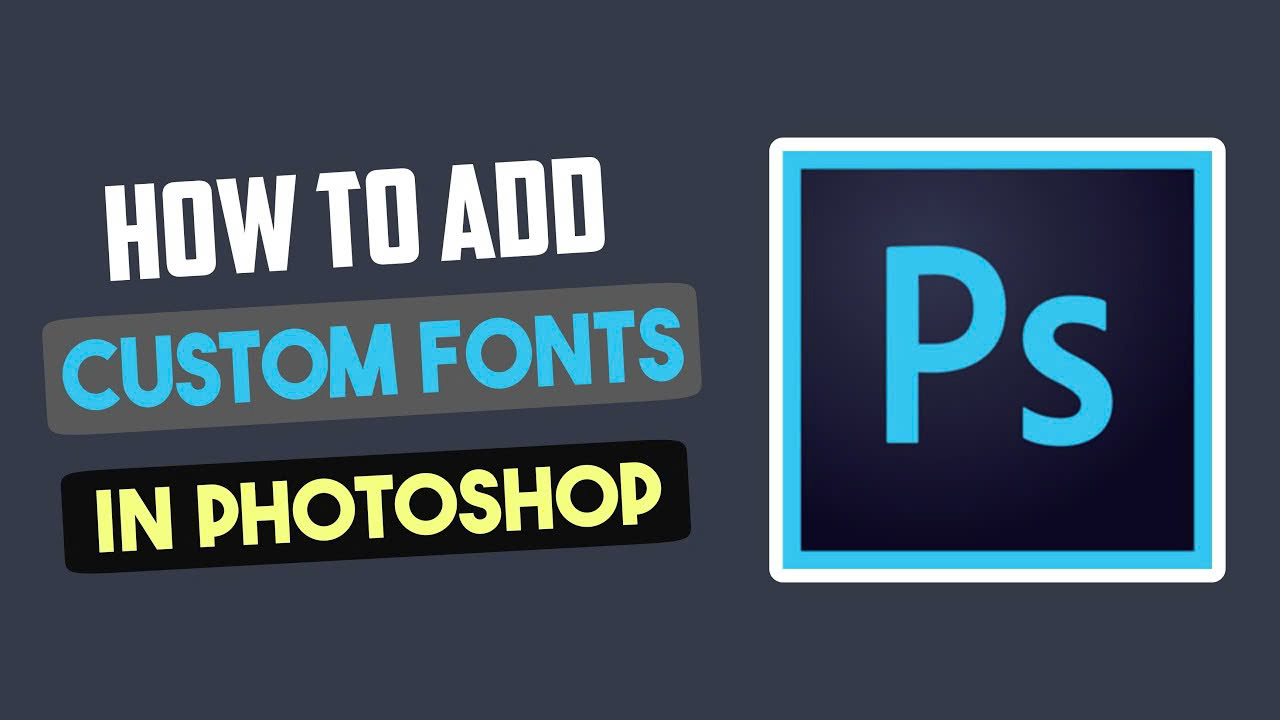
1. When to add fonts to Photoshop?
Adding fonts to Photoshop will expand the user's creativity, increase the choice of inserting characters and text into graphic designs to make the product richer and more interesting while meeting the requirements of the project. Here are the situations where you should add fonts to Photoshop:
When you want to create a more unique and impressive graphic design, instead of using common fonts, you should normally use different fonts to help your product stand out and attract attention.
If you are working for a specific brand, the product may need to meet certain font requirements to match their brand identity. You may need to expand and install additional fonts into Photoshop to help maintain consistency in all documents.
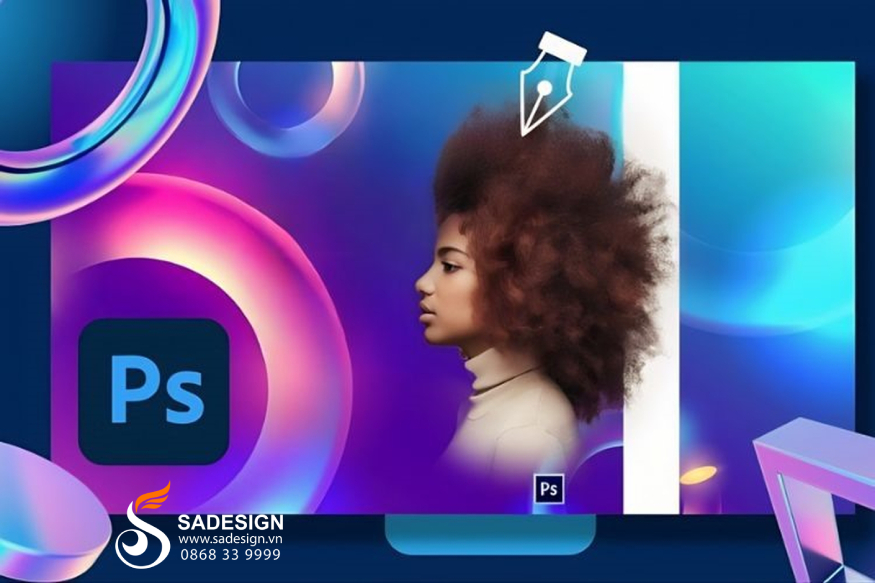
When you need to create personalized designs, such as invitations, posters or book covers,... for yourself or for your client's brand identity, using consistent fonts is very important. You need to add fonts to Photoshop to increase the aesthetic value and consistency of the product.
If you work on projects that already use other fonts and need to maintain consistency in design, adding fonts to Photoshop is essential.
Each project may have different style requirements (classic, modern, artistic,...). Adding new fonts will give you more flexibility in meeting these requirements.
When you feel that your design ideas are getting poorer, you can add new fonts to experiment, who knows, this may be the "key" to help you have new creative ideas.
.jpg)
2. How to add fonts to Photoshop
To add fonts to Photoshop software, you can follow the detailed instructions below:
2.1. Quick guide
The fastest way to add fonts to Photoshop on your computer and create unique and impressive photos, do the following:
Step 1: You can search for many beautiful fonts on Google by keyword or view the description image, click "Download" when you want that font to be available on Photoshop you are using. After downloading to your computer, select the font file, right-click and select "Install", then copy that font to the C:\Windows\Fonts folder of your computer.
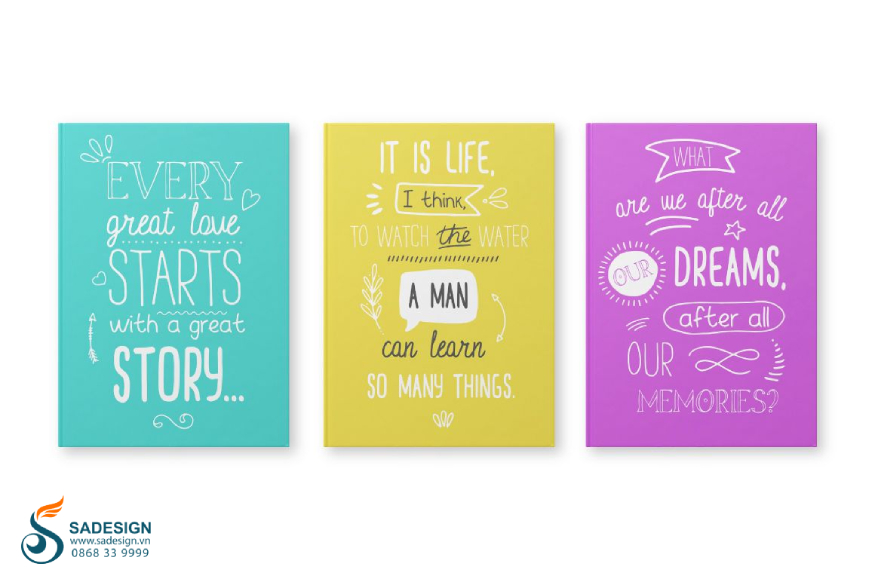
Step 2: Set Unikey to Unicode or VNI code table to see the newly added fonts on Photoshop.
Step 3: Open Photoshop and select "Home" > Font > Select the font you need to use. With Unicode, UTM and UVN fonts are the best choices, while with VNI, fonts with the word VNI at the beginning are the easiest to apply.
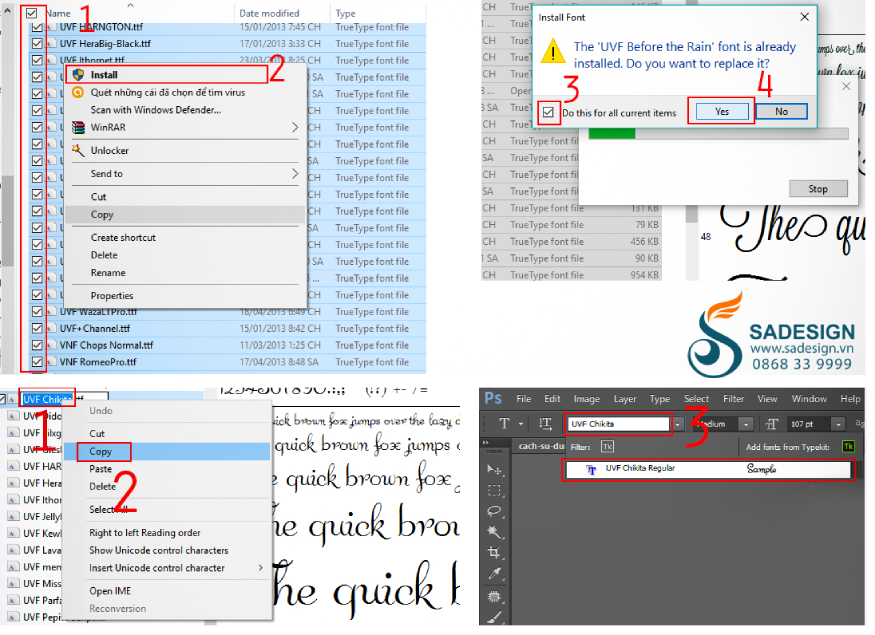
2.2. Detailed instructions
In fact, you can add fonts to Photoshop in 2 ways: download fonts from Google Fonts or Adobe Fonts. Below are detailed instructions for each method to help you find and use fonts that support Vietnamese and are completely free as you wish:
2.2.1. How to add fonts to Photoshop from Google Fonts
This method helps you find and download many beautiful Vietnamese fonts, completely free, suitable for both personal and commercial projects without worrying about copyright issues. The detailed steps are as follows:
Step 1: Access Google, type in the search box "Google Fonts" and log in to the first displayed website. Here you will see many fonts, just click to select any font you like.
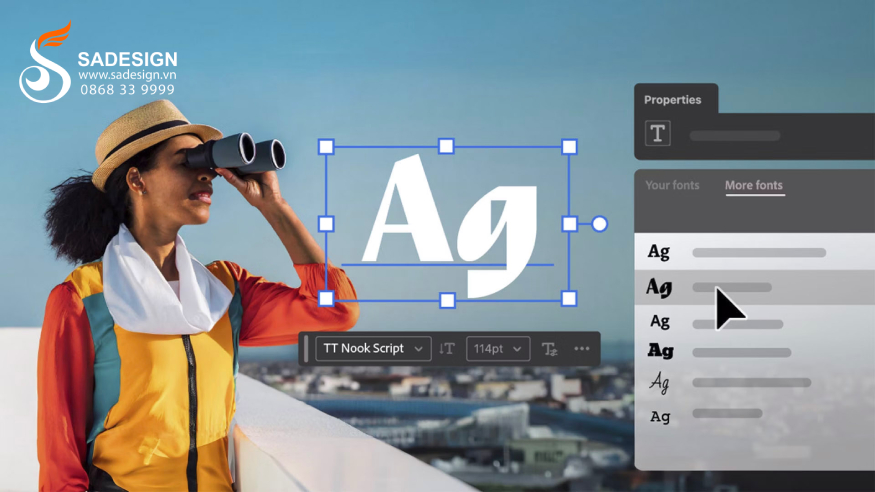
Step 2: After selecting the font, you can try typing the text to see how it is displayed. Then click "Download Font" or “Download Family” to download the font to your computer > Select the save location on your hard drive and click "Save".
Step 3: Right-click on the downloaded font file and select "Extract All" to unzip. On computers using Windows 7, you can also unzip using WinRAR.
Step 4: After unzipping, right-click on the font and select "Preview" to preview whether the font has errors after downloading.
Step 5: Click "Install" to install the new font into Photoshop. This font will be automatically added to Windows or Mac OS and will appear in Photoshop.
Step 6: Open Photoshop, select "Text Writing Tool", in the "Font" section, you just need to browse or enter the name of the downloaded font and apply the text to insert into the image as desired.
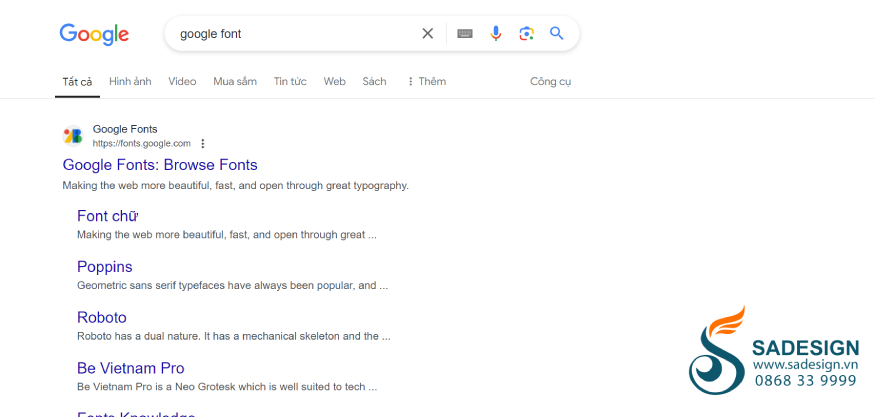
2.2.2. Add Fonts to Photoshop from Adobe Fonts
This is how you need to search and add fonts to Photoshop from Adobe Fonts, however it only applies to those who have an Adobe ID account and have installed Adobe Creative Cloud on their computer. The steps are as follows:
Step 1: Open Photoshop > Click on the text tool in Photoshop.
Step 2: Select Font (with the letter "T" icon).
Step 3: Click on the Adobe Fonts icon. After clicking, the computer will automatically switch to the Adobe Fonts interface and ask you to log in to your Adobe ID account.
Step 4: Log in with your Adobe ID account and "Confirm".
Step 5: Access the platform's font collection and choose any font you like. You can filter by genre, name, ... to search easier.
Step 6: After selecting the font you like, change the font status of the "All Fonts Active" item to green (swipe to the right) and click "OK." Adobe will automatically download more fonts into Photoshop on your computer.
Step 7: Open the photo you want to insert characters, select the added font and start writing/typing and adjusting as desired.
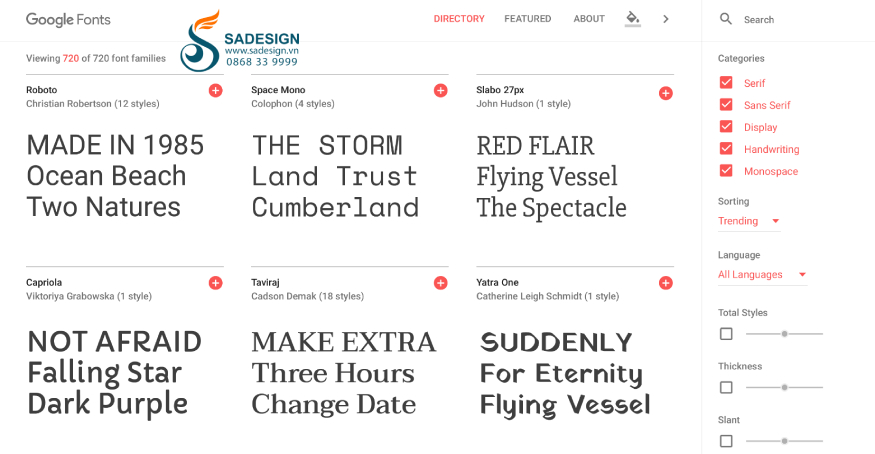
3. Notes when adding fonts to Photoshop
Adding fonts to Photoshop sometimes has errors or does not give you the best experience when using it. Therefore, when adding fonts to Photoshop, you should note the following:
3.1. Reputable font download sources
There are many sources for downloading fonts on the internet, not just Google Fonts and Adobe Fonts. To avoid copyright issues or viruses on your computer, you should download fonts from reputable websites such as Google Fonts, Adobe Fonts or sites that specialize in providing free fonts such as Font Squirrel or DaFont.
These sources not only provide quality fonts but also ensure that you can use them legally for both personal and commercial purposes. In addition, before downloading and using fonts, check the copyright terms clearly. Some fonts may require a royalty fee when used on products for commercial
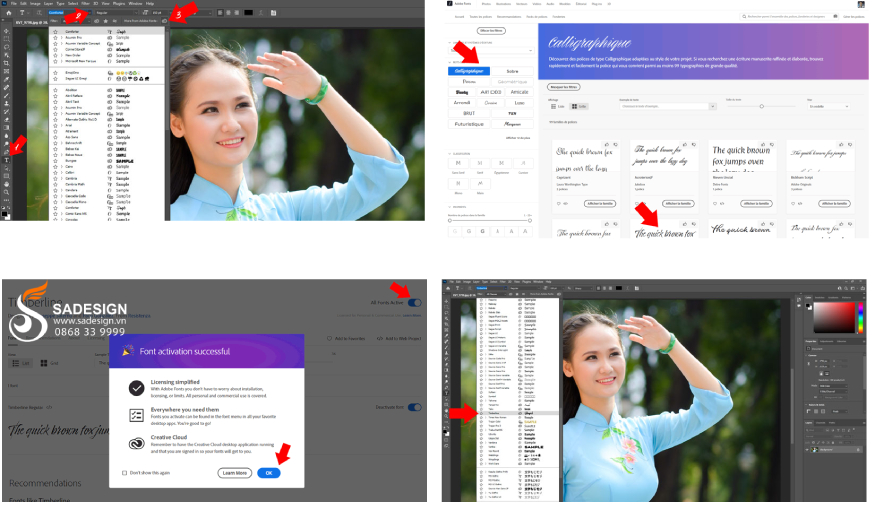
purposes.
3.2. Choose the right encoding for the font
When adding fonts to Photoshop, you need to choose the encoding that matches the type of font you are using. If you use a font that supports Vietnamese, choose the Unicode encoding for popular fonts such as UTM or UVN. Conversely, if you use a font with VNI characters, make sure you choose the VNI encoding to display the correct characters.
In addition, not all fonts support Unicode or VNI encoding. Before using, check if the font you choose is compatible with the encoding you are using to avoid incorrect display, display errors when designing, and inserting into images.
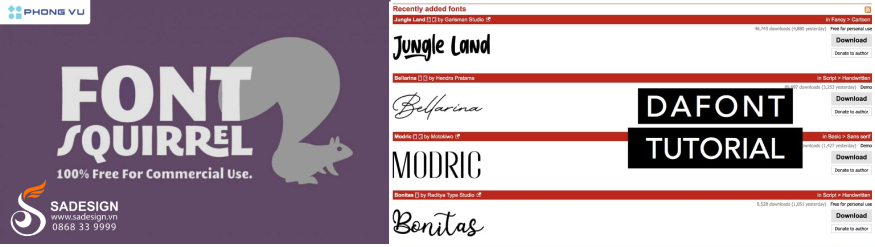
4. Address providing reputable copyrighted Adobe Photoshop software
If you need to buy cheap copyrighted Adobe Photoshop software, look for a reputable address. Instead of buying from Adobe's official website Adobe.com and having to pay with a global transaction account/credit card, please contact SaDesign.
SaDesign is proud to be the most reputable genuine supplier of many applications, accounts, software, tools, and game accounts in Vietnam. When purchasing software from SaDesign, you will receive the following benefits:
Genuine, copyrighted products, always ensuring full legality, ensuring no errors during use.
1-for-1 support for software errors during use.
Support for installation, adding fonts, fixing errors,... during use.
Reasonable and competitive costs in the market.
24/7 customer support service, ready to answer all questions.
Receive products after 15 - 20 minutes, easy purchasing process, supporting many forms of payment.
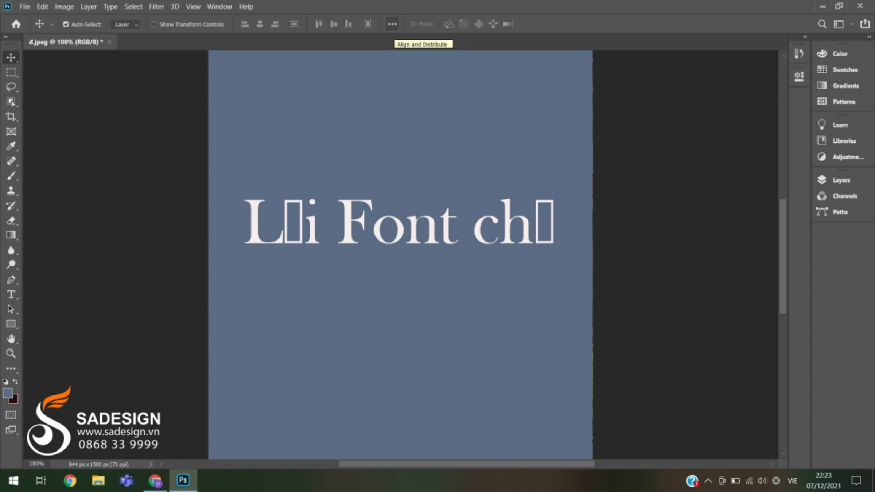
Conclusion
Hopefully, the instructions on how to add fonts to Photoshop presented above will help you easily diversify fonts when designing with the software. Remember, choosing the right font can increase the aesthetic value of the project, so experiment with different styles to find the perfect combination for your design work. Contact SaDesign when you need to buy Adobe Photoshop software or any software in the Adobe software ecosystem to support your work and study to receive the best price offer.

Installation and support contact information:
🏡 SADESIGN Software Company Limited
📨 Email: phamvansa@gmail.com
🌍 Website: https://sadesign.ai















.png)