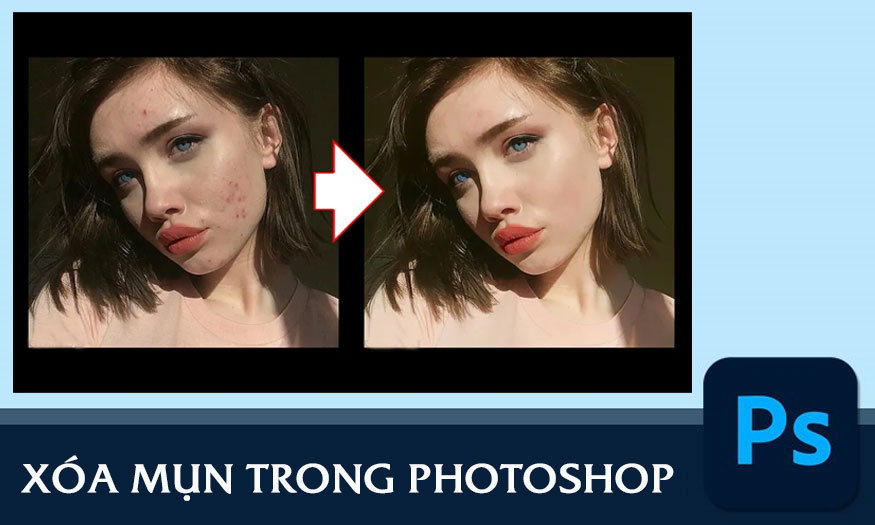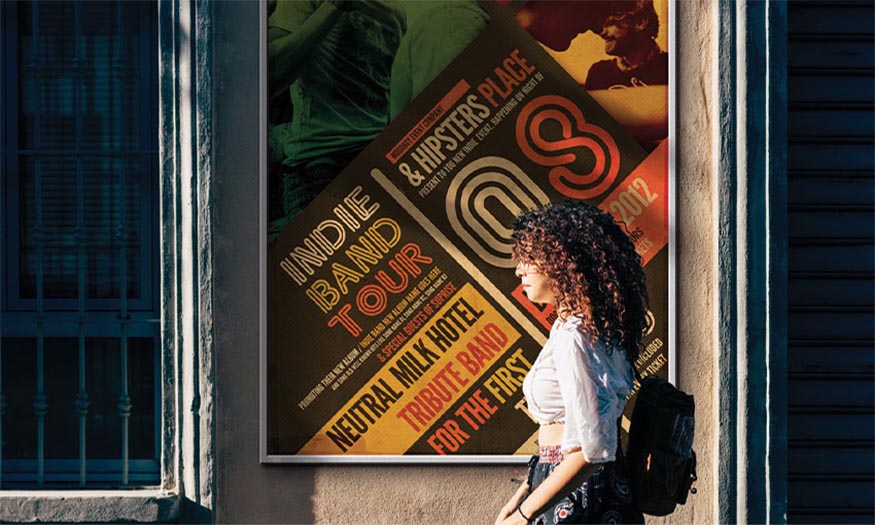Best Selling Products
How to batch resize images in Photoshop
Nội dung
You have hundreds of images that need to be resized, but resizing each image will take a lot of time. Don't worry, let's refer to the extremely simple way to resize photos in bulk in Photoshop right below.

1. What is image resizing?
Resizing an image is a way to change the size of an image to be smaller than the original image to fit when posting on a website or forum. Resizing an image avoids the image being too large or the image capacity being too large.
There are currently many software that support image resizing. However, the most popular and widely used is resizing images using Photoshop. In Photoshop, there are many ways to resize images. If the number of images is small, you will manually resize each image. But if the number of images is large, to save time, you should use the method of batch resizing images in Photoshop.
2. Instructions for batch resizing images in Photoshop
To resize photos in batches in Photoshop, we will use the Action feature. This feature helps you remember the operations you have just done in Photoshop and then summarize them into one file. Photoshop will perform all the operations in that file for you with just one click or a pre-installed shortcut key. Specifically, you will resize a photo, the Photoshop Action feature will record the operations you have just resized the photo and summarize them into one file. When you run this file, a series of photos you need will be resized extremely quickly.
To resize photos in batches in Photoshop, we will follow these steps:
2.1. Step 1: Create Photoshop Action
+ First, we need to open an image file in Photoshop. Then on the menu bar select Windows => Action or press the shortcut key combination ALT + F9 to open the Action tool.
.jpg)
+ Select Create New Action as shown below and name it resize.
.jpg)
+ On the menu bar, select Image => Image Size. Or press the shortcut key combination Ctrl + Alt + I to open the Image Size panel.
.jpg)
+ Fill in the Resolution value (if related to printing) or leave it as default.
Enter the value in the Pixel Dimension box. Only enter one of the two boxes:
Width if you want to batch resize horizontally.
Height if you want to batch resize images in Photoshop vertically.
Here I enter the value Width: 875 and keep the Height the same. Other values will be left as default as shown.
+ Click Close to close the image. When the dialog box appears, click Yes to make changes. The newly created file will overwrite the old file.
.jpg)
+ Click Stop playing … to end the Action recording process.
.jpg)
2.2. Step 2: Batch resize images in Photoshop
After creating an Action to resize photos in batches in Photoshop, we will officially begin the process of resizing photos in batches in Photoshop. You can resize by following these steps:
+ First, on the menu bar, select File => Automate => Batch
.jpg)
+ Now the Batch dialog box will appear. Please pay attention to some of the following parameters:
Action: select the Resize Action just created.
In the Source section, Choose… select the folder containing the photos you want to batch resize in Photoshop.
In Destination, set it to Folder. In Choose…., select the output file folder.
.jpg)
+ Then press OK or Enter. Photoshop will now automatically resize a series of images. After finishing, open the output file folder to see the results. All images in my output file have been resized to a Width size of 875.
.jpg)
So, you have resized photos in batches in Photoshop very simply and quickly, right? Now you can resize photos in batches in Photoshop very quickly. Note that resizing photos in batches in Photoshop can only make photos the same size horizontally or vertically. All photos cannot be the same horizontally and vertically at the same time.