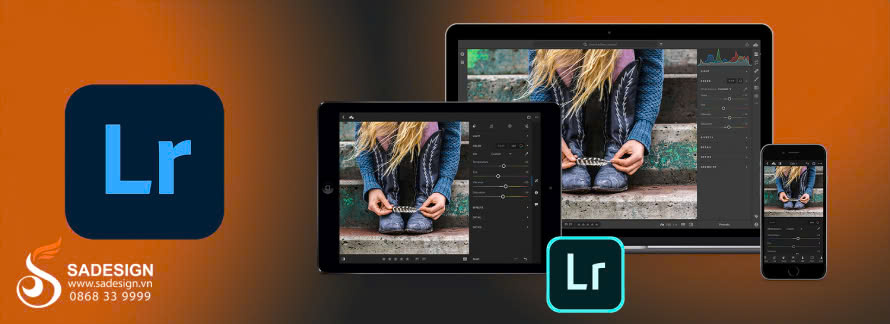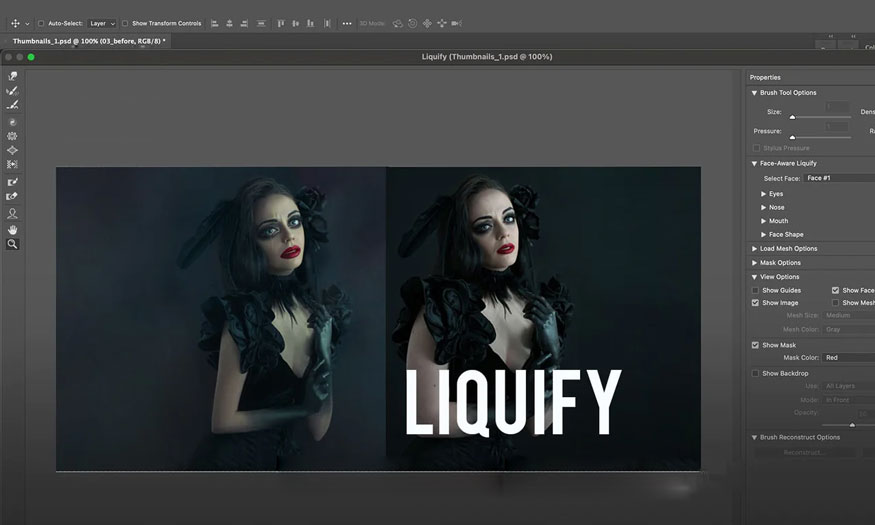Best Selling Products
How to create a CV on Canva
Nội dung
- 1. Can I create a CV on Canva?
- 2. Should I use a ready-made CV or design my own CV using Canva?
- 3. How to create a CV on Canva simply
- 3.1. Step 1: Create a Canva account
- 3.2. Step 2: Find a suitable CV template
- 3.3. Step 3: Create CV from selected template
- 3.4. Step 4: Download CV to your computer
- 4. Notes when designing CV on Canva
- 5. Some questions related to how to create a CV on Canva
- 5.1. What is the standard size of a CV?
- 5.2. Can I export my CV on Canva in PDF format?
This article will guide you on how to create a unique CV on Canva, helping you score points at first sight. Let's explore with SaDesign and answer questions about creating a CV on Canva.
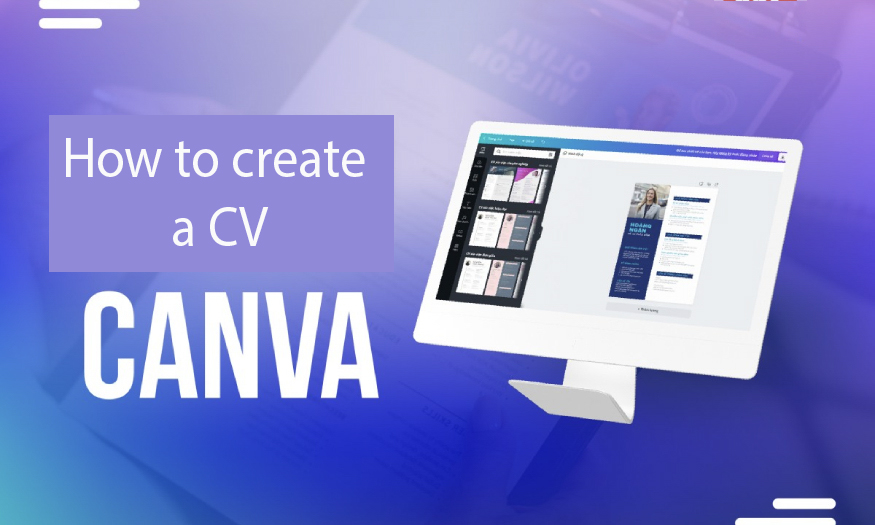
1. Can I create a CV on Canva?
Canva's online resume maker makes it quick and easy to apply for your dream job. Choose from hundreds of free, professionally designed resume templates and customize them to your liking with just a few clicks.
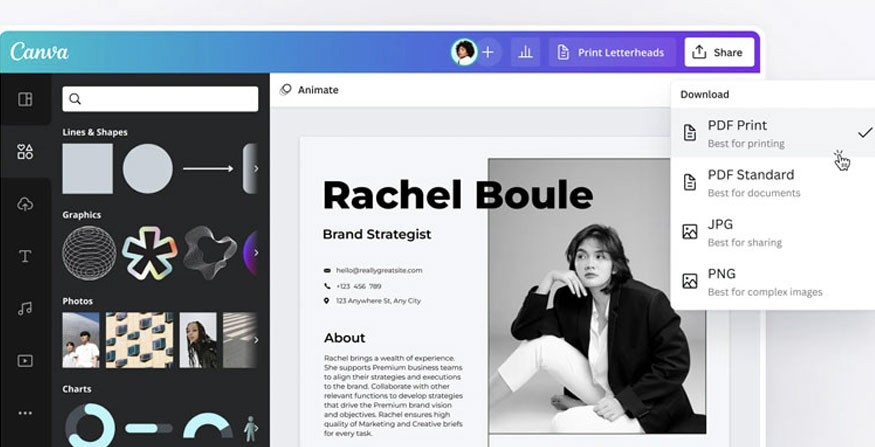
Canva offers a variety of beautiful and easy-to-use CV templates. Simply log in to the site, search for “CV” or “Resume” in the search bar, then select the template you like and edit the content to your liking. You can change the colors, fonts, and images to match your personal style.
2. Should I use a ready-made CV or design my own CV using Canva?
If you don’t have much experience in designing a CV, it is a good idea to use a ready-made template. These templates are often professionally designed, saving you time and effort in creating an impressive CV.
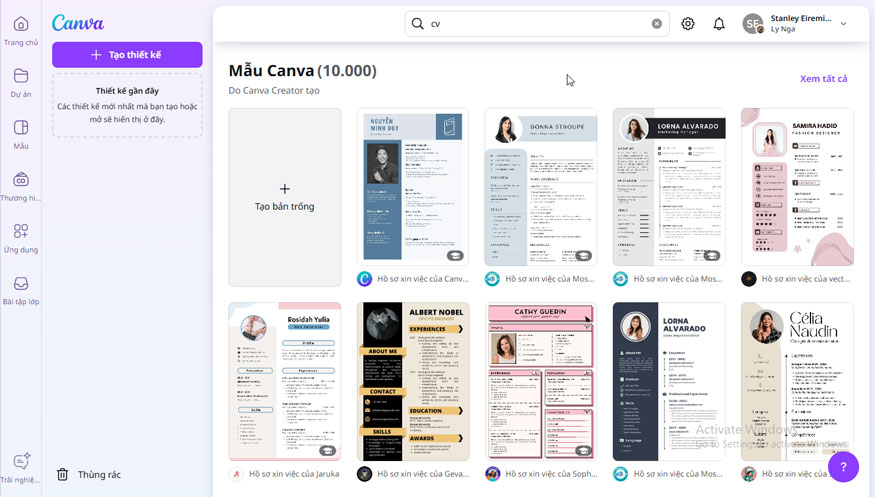
On the other hand, if you feel that you have good design skills, along with effective use of language, you can consider creating a unique CV in your style. However, if your design skills are not really solid, then choosing a ready-made CV template is still a safer and more effective choice.
Should I use a ready-made CV or design my CV using Canva?
3. How to create a CV on Canva simply
3.1. Step 1: Create a Canva account
First, you need to visit the Canva website at Canva.com. If you already have an account, log in. If this is your first time using Canva, click the "Sign Up" button in the top right corner of the screen and follow the instructions to fill in your information and create your own account.
3.2. Step 2: Find a suitable CV template
While you can create your CV from scratch on Canva, it's a smart choice to save time by using a ready-made CV template. On Canva's main page, simply type "CV" or "Resume" into the search bar.
You'll find a wide range of standard CV templates on Canva, in a variety of styles and colours. Take your time exploring the options and choose the CV template that feels right for you.
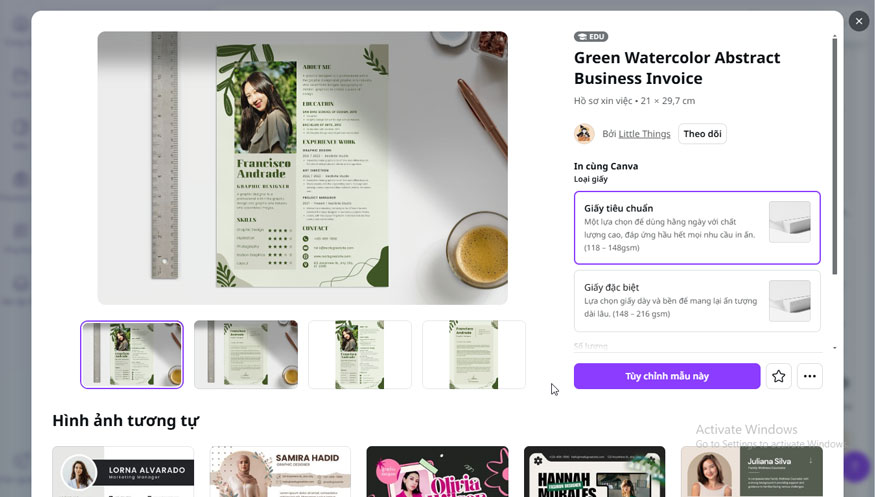
3.3. Step 3: Create CV from selected template
Now that you've found a CV template you like, it's time to move on to the most important step: filling in your information and adjusting the design elements on the template. Let's explore how to use Canva to customize your CV!
First, fill in your personal information in the fields of your CV, such as your full name, address, phone number and email. Next, list your skills, work experience and education. To change the content, simply click on the box, delete the old information and enter the new one.
Editing your CV photo will make your resume more complete and professional. To insert a photo, just follow these steps: Go to the "Upload Content" menu on the left side of the screen, click "Upload Content" and select the photo you want to add.
Then, just wait a few seconds for the photo to upload to Canva. Once it appears in the "Uploads" menu, drag and drop it into the photo frame already on your resume.
3.4. Step 4: Download CV to your computer
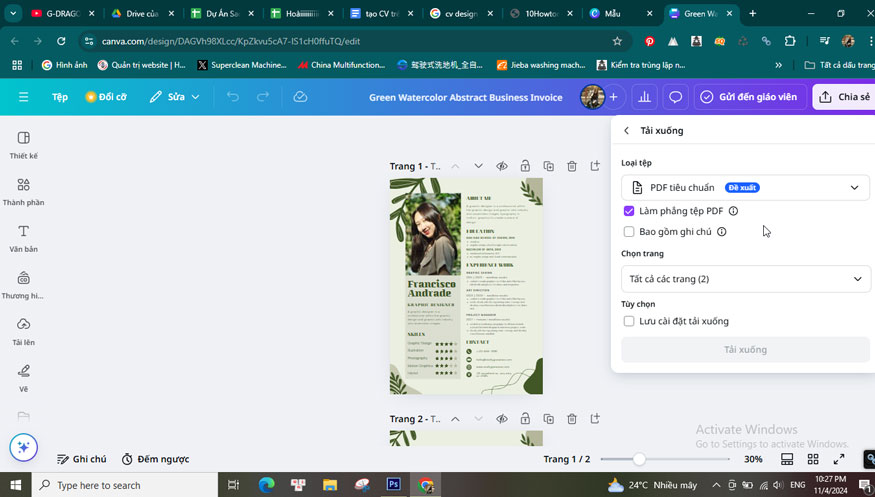
Once you have thoroughly reviewed all the details in your CV, you can download it to your device. Tap the Download icon in the top corner of the screen to get started.
Canva will give you multiple options to download your resume in different formats, like PNG, JPG, PDF, and more. For a standard resume, I recommend choosing the PDF format.
Once you've selected your file type, simply click "Download" to complete your online resume creation process on Canva.
4. Notes when designing CV on Canva
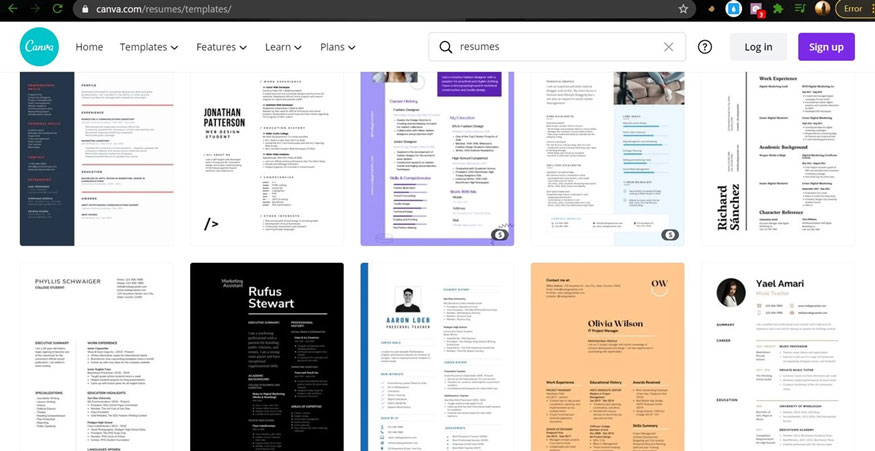
Do not design a CV that is too long; a CV should be between 1-2 A4 pages at most.
Avoid using too many fonts in one CV, as this can be confusing and irritating to the reader.
The information in your CV should be presented clearly and logically. Using the same font size without line or paragraph separation will make your CV long, difficult to read and not easy to grasp important information. This can lead to the employer having a bad impression of you.
Tailor your CV to the position you are applying for, emphasizing relevant skills and experience.
Save your CV in PDF format to ensure the format remains unchanged when sending it to the employer.
5. Some questions related to how to create a CV on Canva
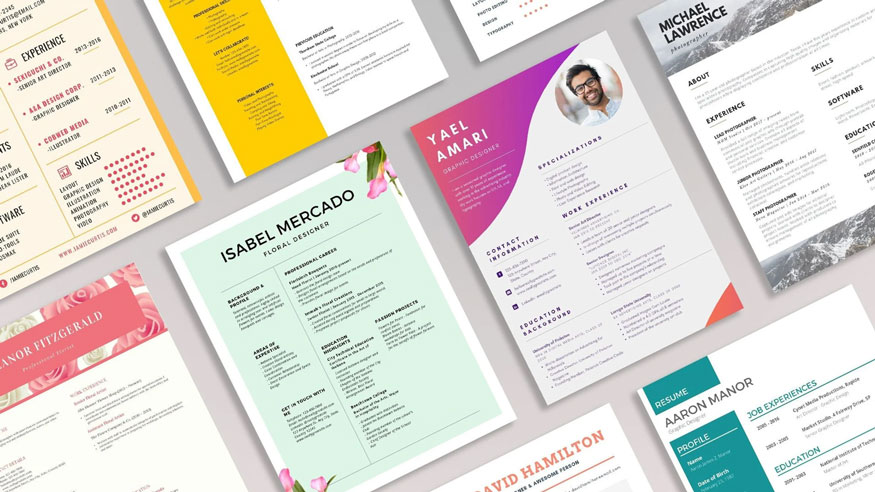
5.1. What is the standard size of a CV?
The size of a CV will be equivalent to an A4 page, specifically 21 x 29.7 cm. This is considered the standard size, just enough for you to present your information clearly, and also convenient for the employer to read.
5.2. Can I export my CV on Canva in PDF format?
Canva allows you to export your file as a PDF. Once you've finished your design, simply click the Download icon in the top right corner of the screen, then select your file type, select PDF, and click Download.
Hopefully, the above article has provided you with useful information on how to create a CV on Canva and helped you understand how to create an effective CV.
---------------------------
Installation and support contact information:
🏡 SADESIGN Software Company Limited
📨 Email: phamvansa@gmail.com
🌍 Website: https://sadesign.ai