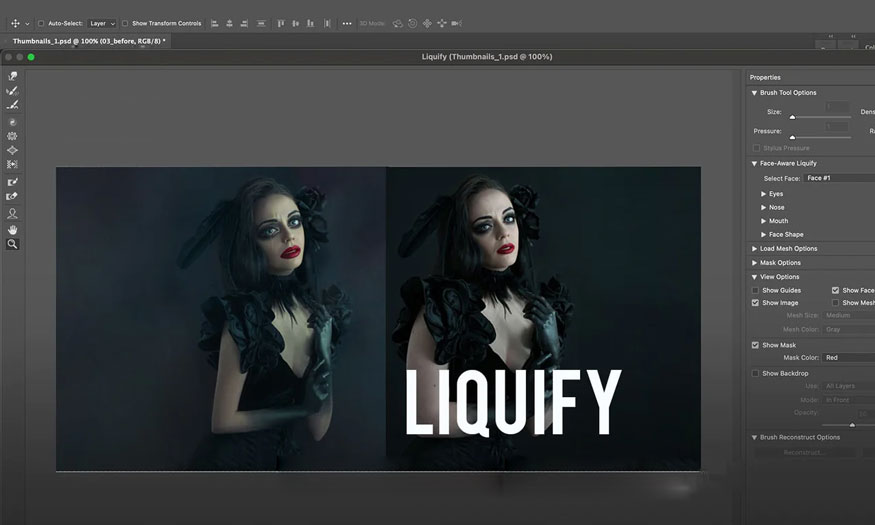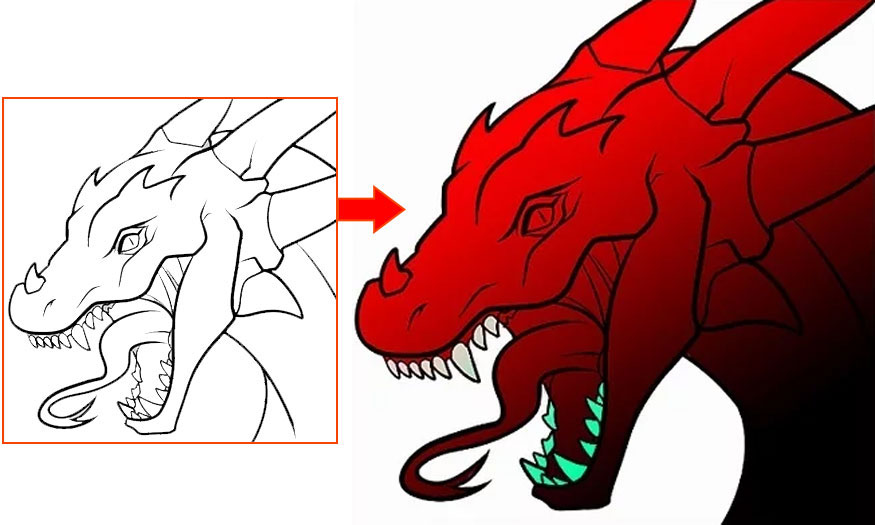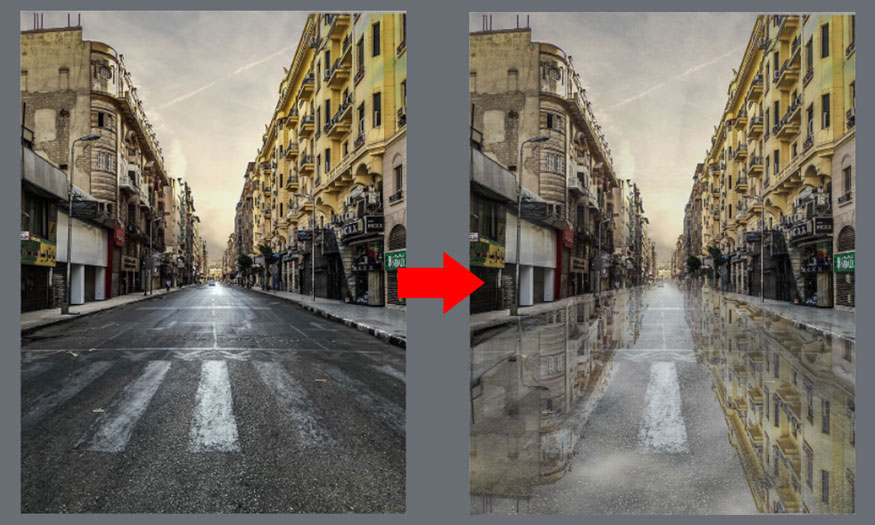Best Selling Products
Instructions for adjusting sunset color in Photoshop
Do you want to have a photo of a sunset with bright sunlight but your phone or camera cannot capture the scene? Don't worry, Photoshop software will help you with this task with just a few simple steps. Let's refer to how to adjust sunset color in Photoshop with us right after this to have beautiful sunset photos.

1. How to adjust sunset color in Photoshop
.jpg)
There are many different ways to adjust sunset color in Photoshop, but today we will refer to how to adjust sunset color in Photoshop using the Color Balance tool in Adjustment Layer. Adjustment Layer only contains image adjustment information. It can be deleted or modified at any time. Adjustment Layer is often used to adjust the color and tone of an image, allowing users to easily modify, create masks or delete them. Therefore, using Color Balance in the Adjustment Layer to adjust the sunset color in Photoshop is very popular. The basic steps are as follows:
Step 1: First, we need to upload the photo we want to adjust the sunset color in Photoshop. On the menu bar, select File => select Open => select the photo we want to adjust the color => Open. Or you can press the shortcut key Ctrl + O then select the photo and press Open.
.jpg)
Step 2: Now we need to create an Adjustment Layer. At the circular icon in the bottom right corner of the screen, click and select Color Balance. Color Balance will help us change the color mixture in the photo, helping to increase or decrease the color channels in the photo.
.jpg)
Step 3: In Color Balance, there are 3 available tones for us: Shadows (dark areas), Midtones (neutral areas) and Highlights (bright areas). We will adjust the parameters of each area in turn. Note, adjust and observe to get the most suitable photo color.
Highlights: the sunset color will be warm, so we will adjust the red part up and reduce the yellow part down. Usually, we only need to care about the last 2 parameters, the middle does not affect much so there is no need to adjust.
.jpg)
Midtones: similar to adjusting the highlights, you should adjust the parameters to be warm.
.jpg)
Shadows: depending on how much contrast you want, you will do that until you get the right color.
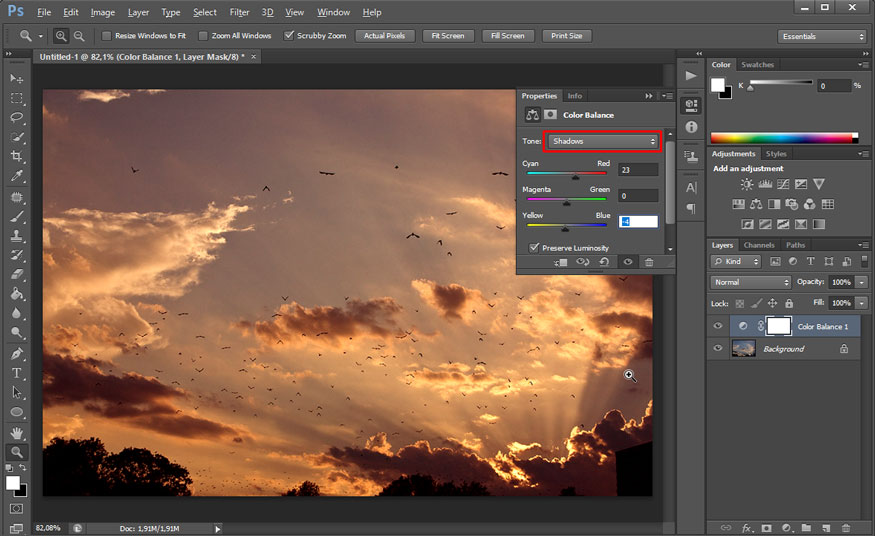
After adjusting the 3 color systems, we will get the photo as shown:
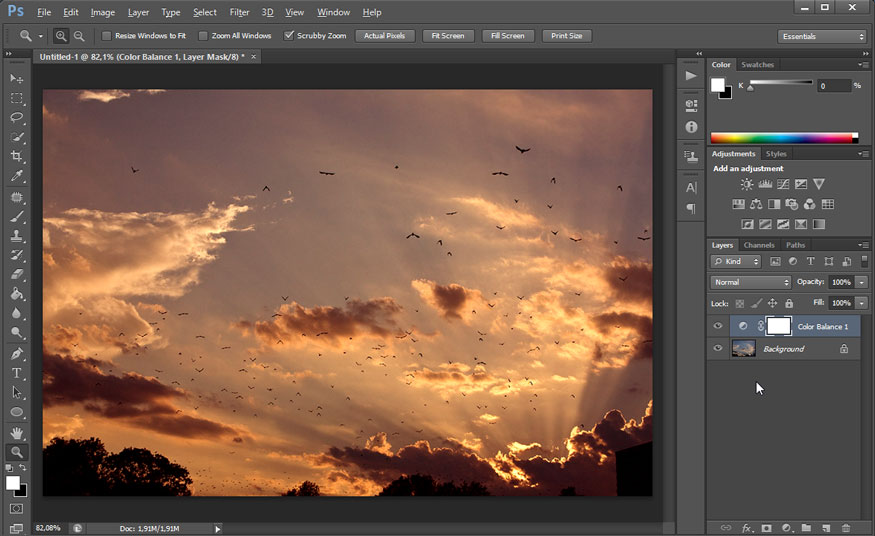
Step 4: So you have adjusted the sunset color in Photoshop. If you want the photo to be brighter, add other Adjustment Layers to increase the brightness of the photo. Here we use the Curves tool. At the circular icon in the bottom right corner of the screen, click and select Curves.
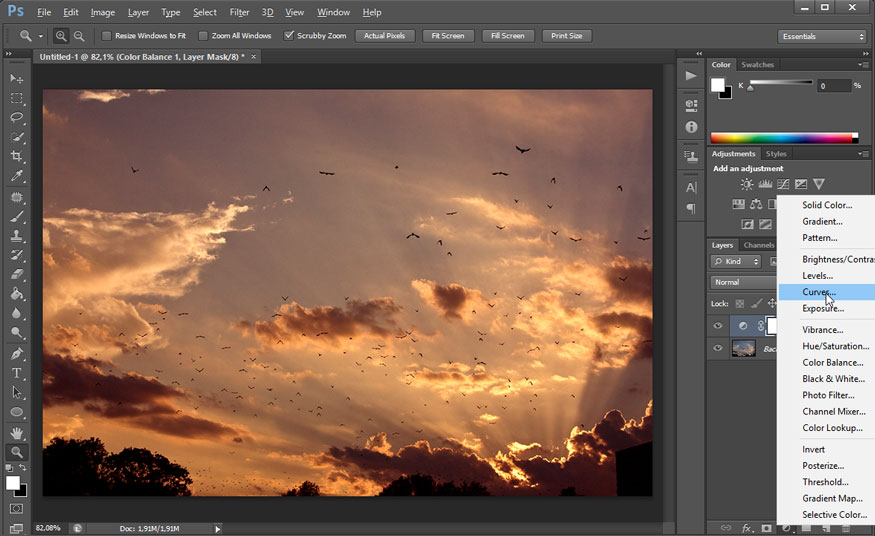
Step 5: Let's adjust the brightness by adjusting the graph line up or down to increase the brightness of the photo. While adjusting, observe the photo to adjust the most satisfactory photo. Note, the changes on the graph and on the photo to align the most satisfactory color, do not drag too much.
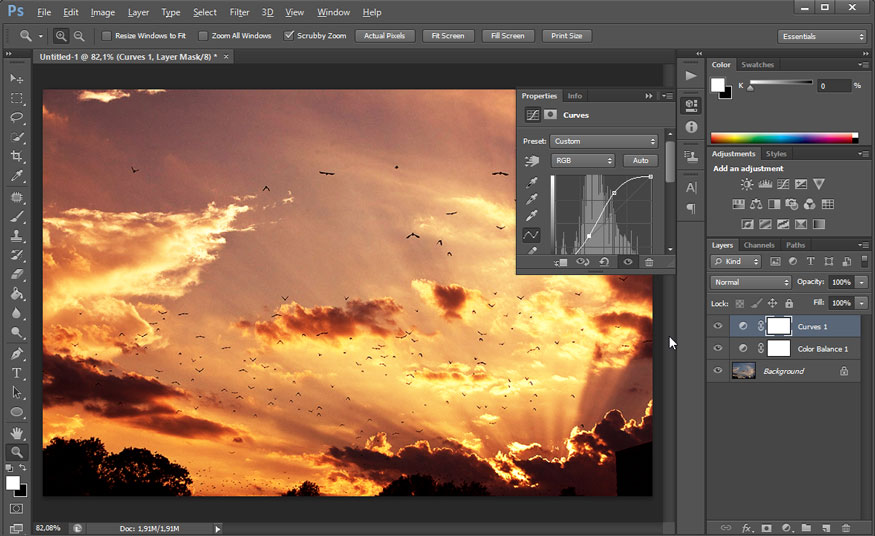
So we have completed the steps to adjust the sunset color in Photoshop. You can clearly see the difference between the sky color before and after adjustment. The photo is more beautiful, more suitable for the content you want to convey.
In addition to adjusting the sunset color in Photoshop, you can also apply Color Balance in the Adjustment Layer to adjust other sky colors by changing the 3 tones: Shadows (dark areas), Midtones (neutral areas) and Highlights (bright areas) appropriately. Below are some other sky color adjustment images in Color Balance.
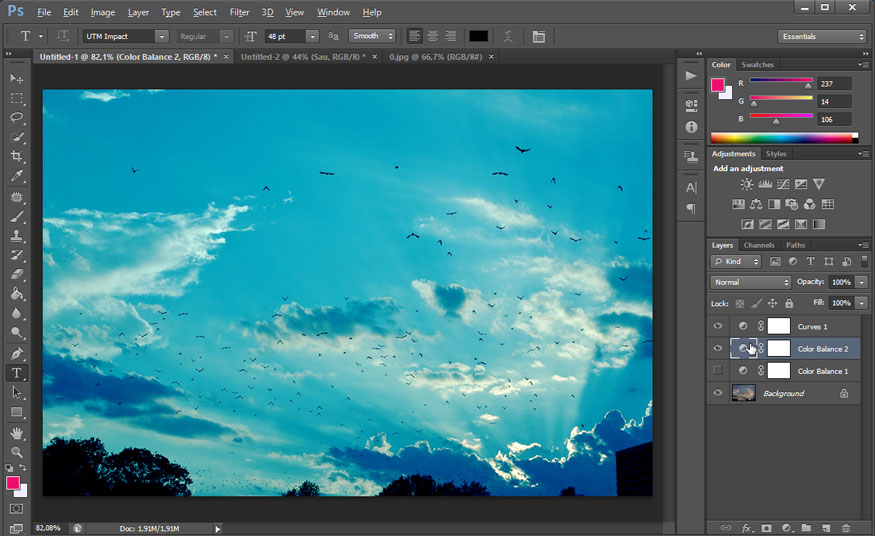
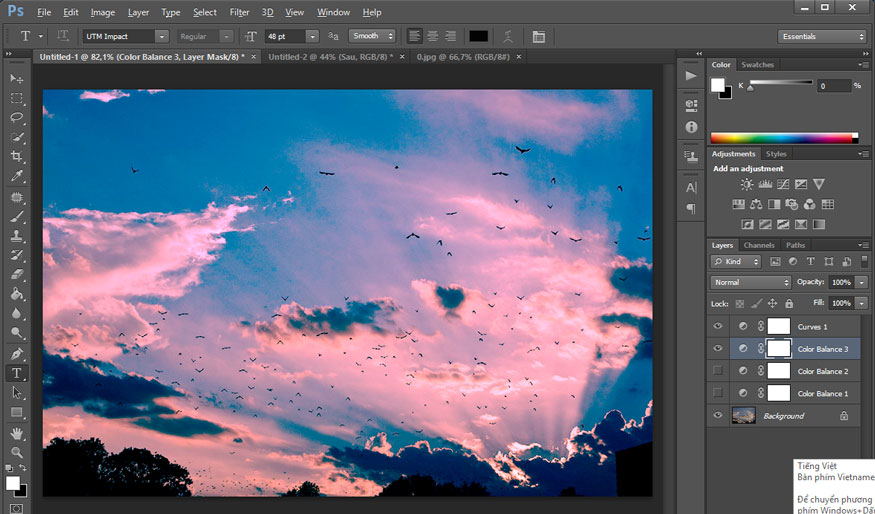
2. Conclusion
The above is a summary of information on how to adjust the sunset color in Photoshop very simply. With just a few steps, you can adjust the sunset color to make your photos more sparkling. Hopefully, our sharing can help you create extremely sparkling photos.

Installation and support contact information:
🏡 SADESIGN Software Company Limited
📨 Email: phamvansa@gmail.com
🌍 Website: https://sadesign.ai















.png)