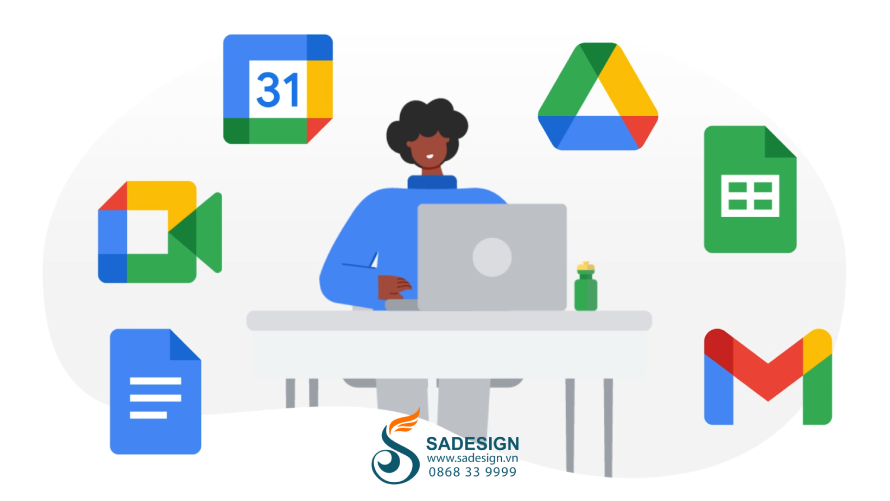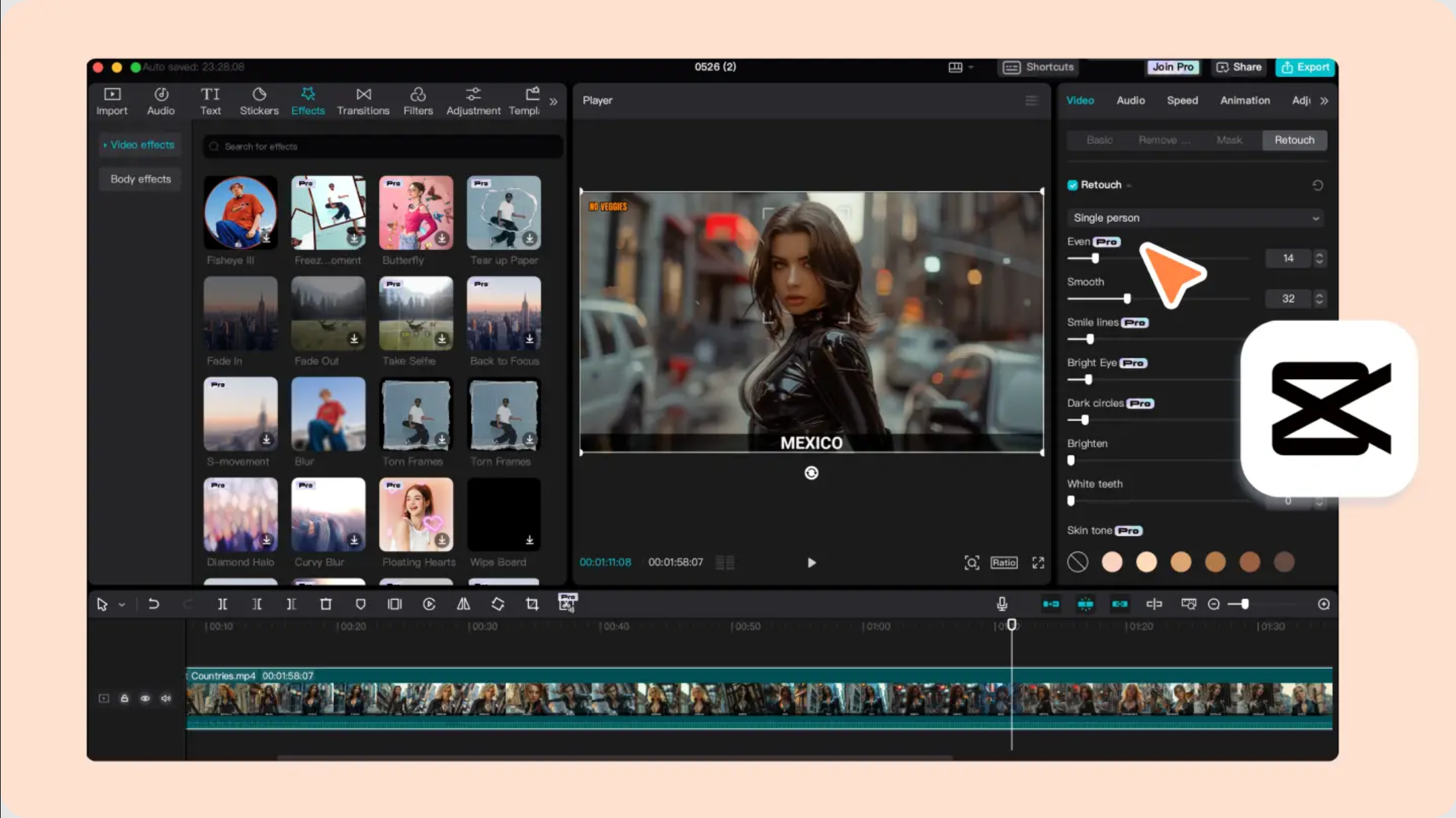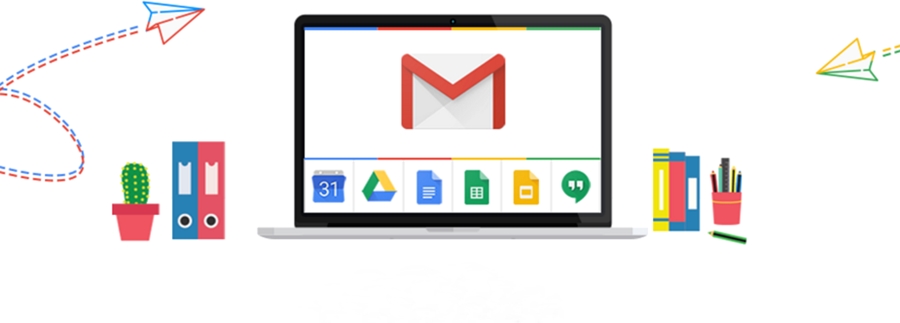Best Selling Products
Instructions for creating a road surface effect after a storm with Photoshop are extremely simple
It's sunny, but do you want the road in your photo to be wet with rain to add some chill? Don't worry. With a few operations on Photoshop software, you can completely turn a dry road into a unique wet road. In the following shares, let's refer to the steps to create a unique road surface effect after a storm with Photoshop.
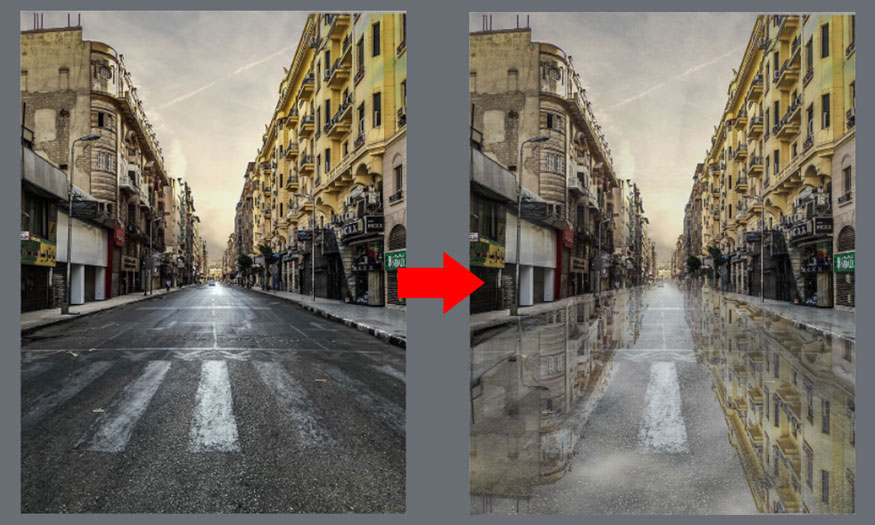
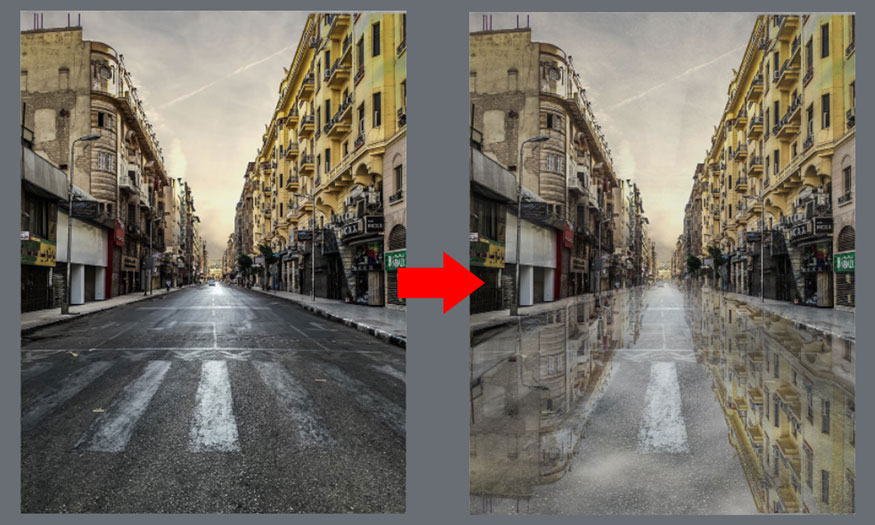
1. Steps to create a road surface effect after a storm with Photoshop
The image of the road surface after a storm stands out with puddles of water, reflecting the image of the sky, on both sides of the road. To be able to create a road surface effect after a storm with Photoshop, we need to combine the tools, specifically as follows:
Step 1: First, we will need to open the photo with the road that needs to create a road surface effect after a storm with Photoshop. To open the image, select File on the menu bar, then select Open, select the image to open and press OK. Or you can press the shortcut key combination Ctrl + O then select the image to open and press OK. If the layer is locked, double-click on the background layer to unlock it, now we will get layer 0.
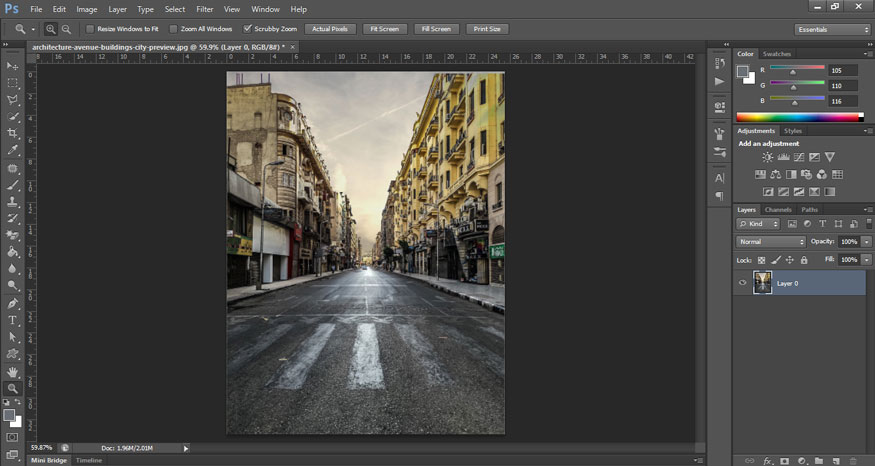
Step 2: We need to duplicate layer 0 by pressing Ctrl + J. Now we get layer 0 copy.
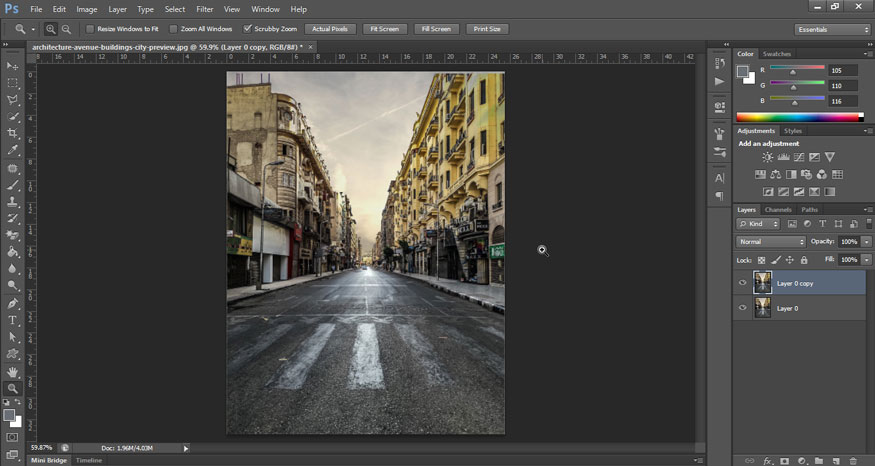
Step 3: At layer 0 copy, press the key combination Ctrl + T, then right-click and select Flip Vertical.
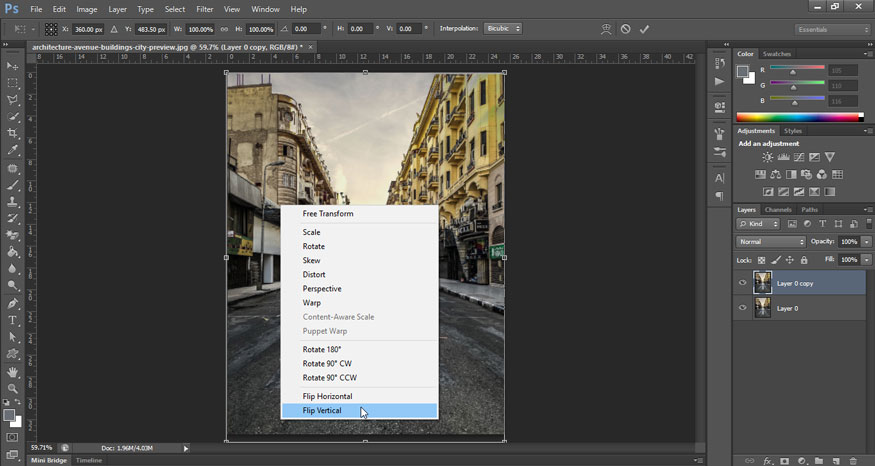
Now we will get the reversed image of the road as shown below.
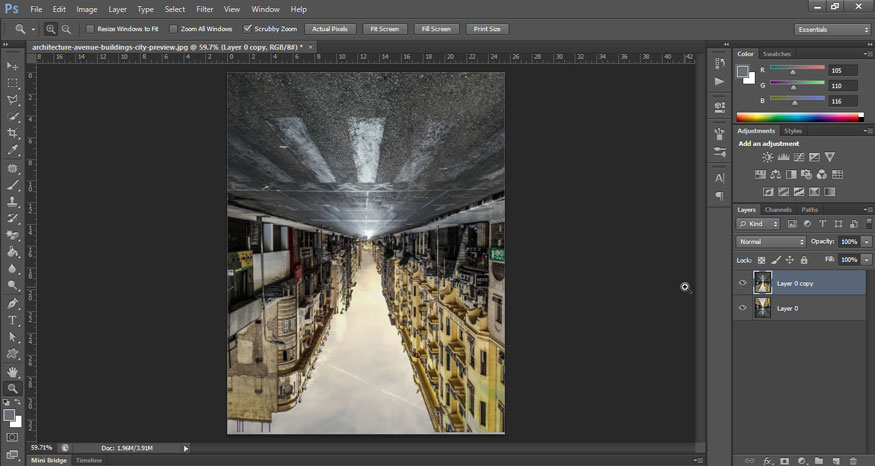
Step 4: Still on layer 0 copy, we need to create a layer mask for it by selecting the Add layer mask icon (rectangle with a circle in the middle) in the lower right corner of the layer panel.
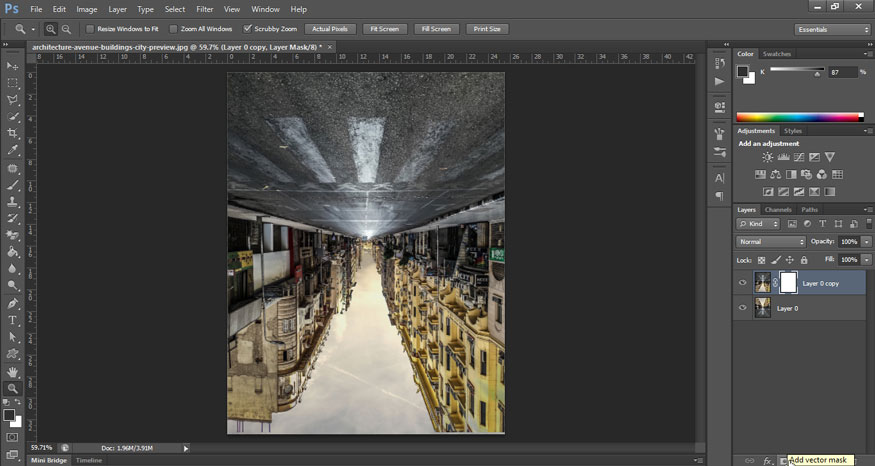
Step 5: Set the Foreground color to black, then use the Brush tool on the toolbar, set the appropriate size to paint away unnecessary parts, we only keep the image on the road surface so that in the next step we will create the effect of the road surface after the storm with a reflection effect under the water surface.
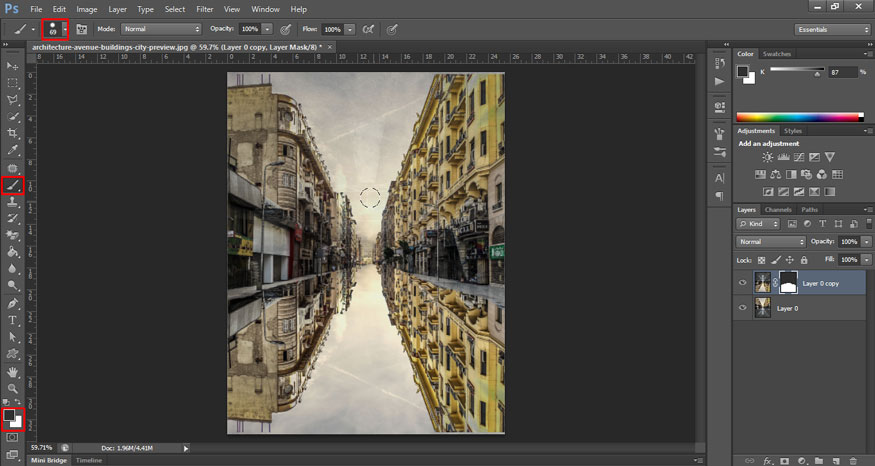
Step 6: Next step, on the mask layer, on the menu bar, select Filter => select Blur => select Gaussian Blur.
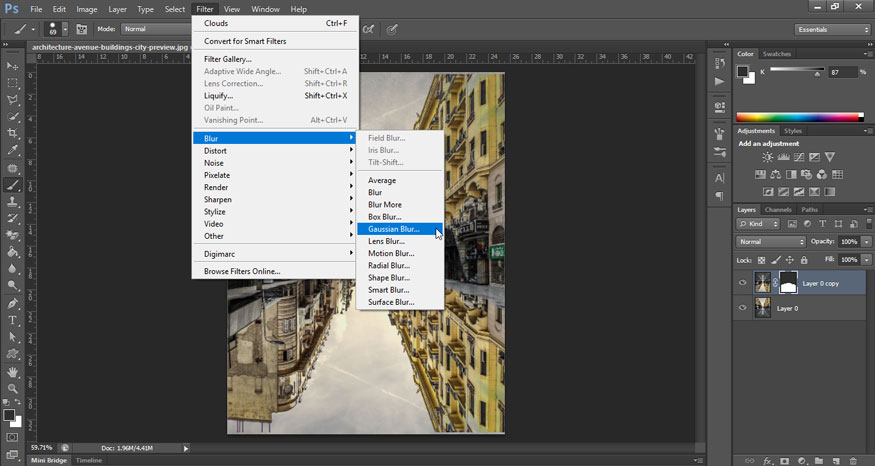
Adjust the Radius index to get the right opacity.
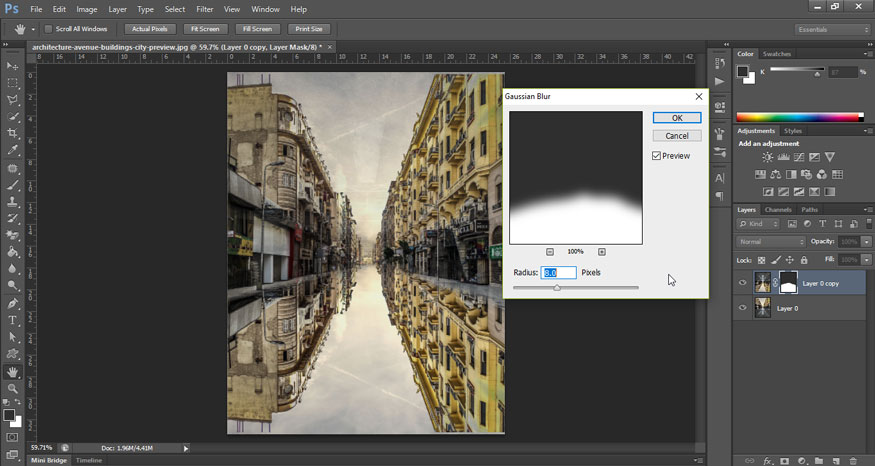
Step 7: Still on layer 0 copy, right-click and select Convert to Smart Object.
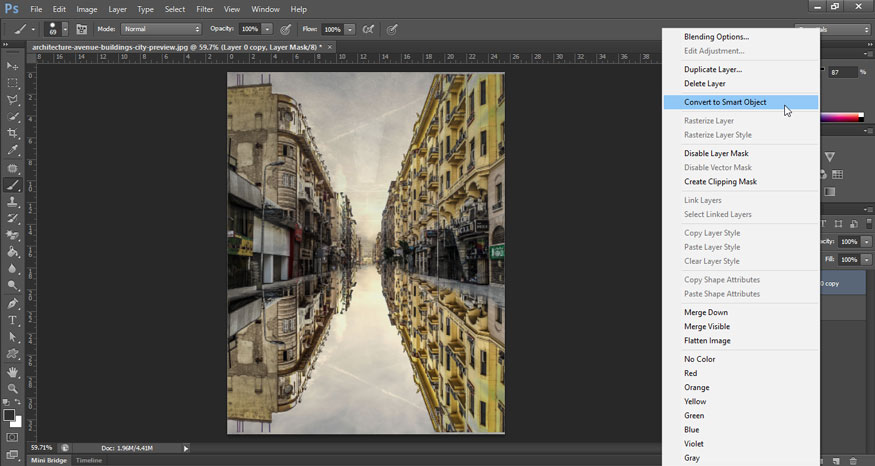
Next, let's create another mask for this layer 0 copy. Click Add a layer mask to add the mask.
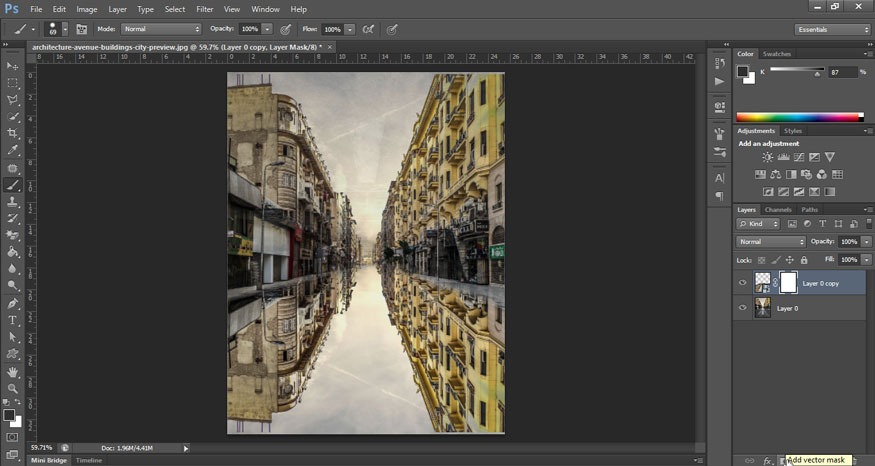
Step 8: On the menu bar, select Filter => select Render => select Clouds
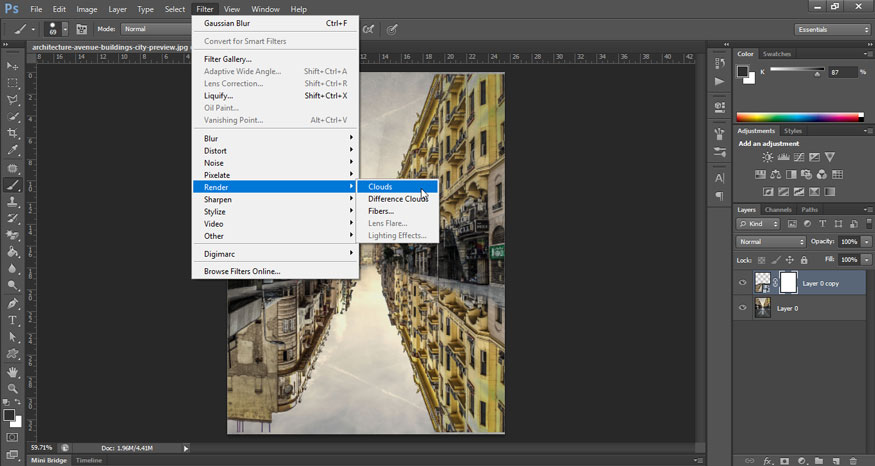
Then remove the link between the layer 0 copy and the mask, you just need to click on the link to remove it.
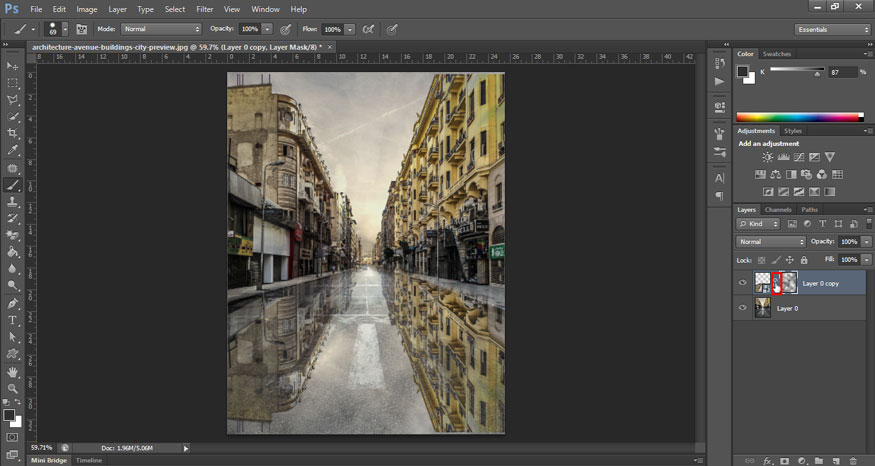
Now we need to increase the brightness a little bit for the inverted shadow on the road surface. At the bottom of the Layers panel, select Create a new fill or Adjustment layer (circle icon divided in half). Then select Level.
.jpg)
Just point the link to the mask to change the brightness only there. Adjust the anchor points to get the most suitable and realistic brightness.
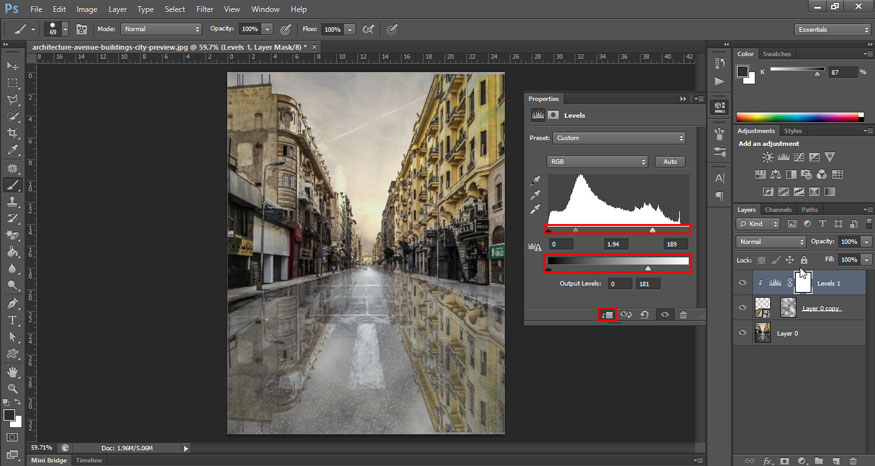
Step 9: Now select the mask layer. Then press Ctrl+T, then click on the top anchor point and hold Shift to drag the mask down to the same level as the road surface.
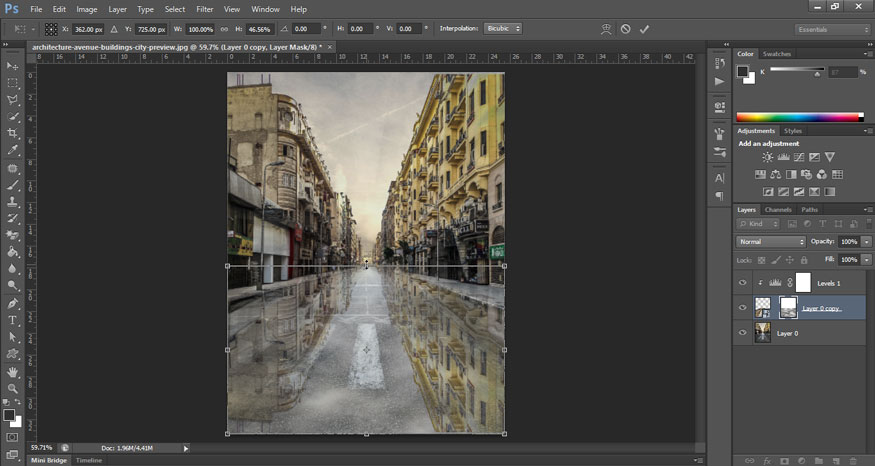
Now we will get the result as shown.
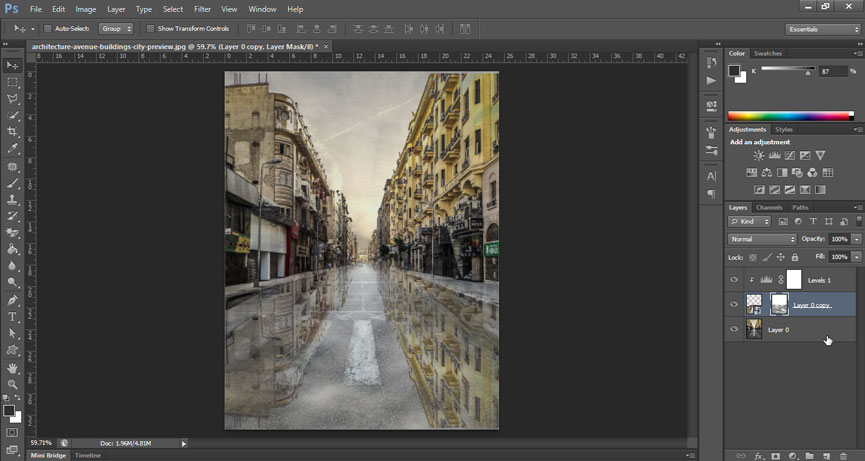
So you have finished creating the effect of the road after a storm with Photoshop, the way to do it is very simple, right? Now the photo of the dry road has become a road after the rain with puddles of water for a very beautiful reflection.

Installation and support contact information:
🏡 SADESIGN Software Company Limited
📨 Email: phamvansa@gmail.com
🌍 Website: https://sadesign.ai















.png)