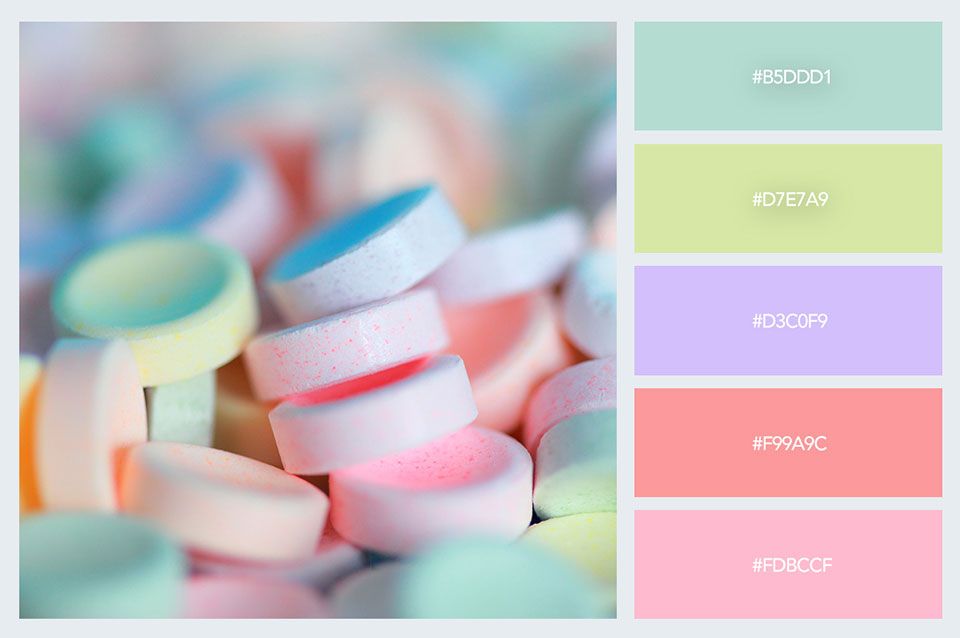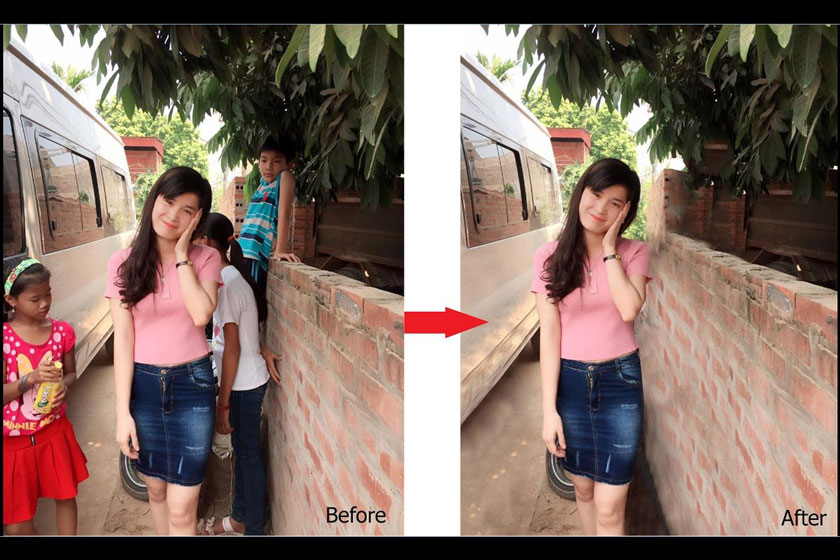Best Selling Products
How to draw clouds in Photoshop
Nội dung
It's fun to draw fluffy clouds, storm clouds or simply wavy clouds by combining a blend of quality art brushes in Photoshop. And in the article below, SaDesign would like to give you instructions on how to draw clouds in Photoshop.

.jpg)
How to Draw a Fluffy Cloud in Photoshop
Step 1 : First, you need to open Photoshop photo editing software, then create a New Document with the size of 900 x 450 pixels, 300 dpi. Next, click on the background layer to create a New Layer. Blending Options and create a blue Linear Gradient Overlay (we recommend using the color codes: #b3d0dd, #90 fcff and #68c1f0). Then, you need to use a large Soft Round Brush, proceed to draw a light blue point #3a6997 to create a little shadow in the middle. The purpose of this is to make the cloud stand out more.
.jpg)
Step 2 : Work on a New Layer: Use a Hard Round Brush (100% Hardness and Opacity) to paint a light white cloud shape, color code #adb7c0. You should start with a simple cloud shape before moving on to more difficult shapes. Start shading the cloud with soft shadows. Create a New Layer for the original cloud shape and change its settings to Multiply.
.jpg)
Use the same off-white color as before to paint the shadows onto the clouds. The Clipping Mask will also keep the shadows in place. Next, start with 100% Hardness and 100% Opacity and then reduce both as you try to blend the shadows. Step 3 : Set up the base textures. Using brushes from the Supreme Acrylic and Gouache Photoshop Brush Pack, paint slight curves onto the clouds. Use white and a light gray #94a8bc to set up the lighting scheme.
.jpg)
Combine some more blue from the background and Merge the clipped layers together along with the shape of the original cloud. You can then gently erase the rough edges using the Eraser Tool (E) at 20-40% Opacity.
.jpg)
Step 4 : Make some adjustments to the shape of the cloud to make it more realistic. Add some shadows to the cloud, zoom in to 200% so you can draw textured lines for more depth. Make sure you have the Pen Pressure for Opacity option selected. Next, switch to the Hard Round Pressure Opacity Brush from your normal preset list. Use this brush to carve out small areas where the cloud blends with the blue sky. The clouds now have holes of light and shadow. Outline the areas where you want to add depth and movement. Add bits of gray to create realistic transitions.
.jpg)
Step 5 : To make the clouds look more natural, use a Soft Round Brush with 0% Hardness to surround the clouds with a soft mist. Step 6 : Adjust the colors using Adjustment Layers. You need to add a new light blue color (use the color codes #c6cbd4 and #b4cbdc) Linear Gradient Map and set it to Color Burn. Then, create a new Levels Adjustment Layer.
.jpg)
Step 7 : Now that the image has the right intensity, you can start painting in more details but be careful to balance the details in the sky. You can paint the sky simply using a New Layer. Use a Soft Round Brush with 50-100% Opacity to create a lighter blue at the bottom. Step 8 : Once the image has the right colors, you can focus on perfecting your clouds. Make more New Layers to try different shapes and have more swirls. Switch to the Chalk Brush to make the clouds in the image look more realistic. Finally, mix in some yellow to show the sun affecting the clouds and sky.
.jpg)
Draw clouds in photoshop during storm
Step 1 : To paint a storm cloud, you need to change the overall lighting scheme. First, start with the sky. Use the same image dimensions as before. Right-click on the first layer and select Blending Options. Create a purple Linear Gradient Overlay and use the colors #373984 and #6364ad.
.jpg)
Step 2 : Create a New Layer for the cloud shapes that are purple #5354a6. Then set a Clipping Mask to each individual cloud shape so you can paint the first layer of shadow and light. For this, set the Brush Tool (B) to a Soft Round Brush with 0% Hardness and 50% Opacity. Then paint round holes with a dark color #33367f for the shadow spots and a whiter color for the highlights. Next, create a New Layer below the clouds. Use this layer to add a soft, white glow (1-40% Opacity) behind the clouds since they are currently too dark.
.jpg)
Step 3 : Add more background elements to make sure the clouds aren’t alone. Create some dark clouds, and then add a drop shadow at the bottom for the city. Use the Eyedropper Tool (E) to select nearby colors. Paint with what’s already on the canvas. Step 4 : Use the Gradient Tool (G) and set it to black for a transparent Linear Gradient. Draw lightning bolts to mark where you want them to hit. Then increase the intensity with a Brightness/Contrast Adjustment Layer.
.jpg)
Step 5 : Choose a Soft Round Brush for the fluffier clouds. Don’t forget to add depth to the city and paint sharper, brighter lines for the lightning bolts. Step 6 : If you feel like your brushstrokes are looking a little dull, brighten them up a bit using a Brightness/Contrast Adjustment Layer. Step 7 : Set a New Layer to Linear Dodge (Add). Paint a light purple over the lightning bolts to help them shine. Zoom in on your painting and add red, green, and white spots to the bottom. This will give the impression of a small city with more impact.
.jpg)
How to draw wavy clouds in Photoshop
Step 1 : The wavy cloud is a mixture of soft gentle shapes followed by sharp highlights. Start with the background, using the same dimensions as before. Then go to Blending Options and create a Gradient Overlay with the colors #334b82 and #b5c1dc.
.jpg)
Step 2 : Using a Hard Round Brush at 100% Hardness, level out this combination along with some brown areas. To not distract you further with this area, you need to focus on the existing wavy clouds and build up with rich colors.
.jpg)
Step 3 : Make the sky really pop by creating a New Layer set to Overlay. Then, use the Paint Bucket Tool (G) to create a blue transparent gradient #335f8e. The sky looks much better now.
.jpg)
Step 4 : Use a Soft Round Brush to create smooth textures for a lovely look and blend. Brush around the composition so you don’t stay in one spot for too long. Step 5 : Add a New Curves Adjustment Layer. Create a high curve for the RGB channel to increase the contrast. Continue refining the sky, painting a bright orange towards the ground to show the rising/setting sun. Adjust the lighting on the ground so that it also complements the composition. Then set a New Layer to Overlay. Paint with yellows and dark oranges for a nice sunburst effect. Finally, zoom in and clean up the details. You can use a Hard Round Brush with 100% Hardness to remove any blur. Also, experiment with multiple Adjustment Layers to create the sharpest results.
With the above sharing on how to draw c
.jpg)
louds in Photoshop, SaDesign hopes to bring you useful information. If you find the article interesting and meaningful, don't forget to click the Like and Share buttons