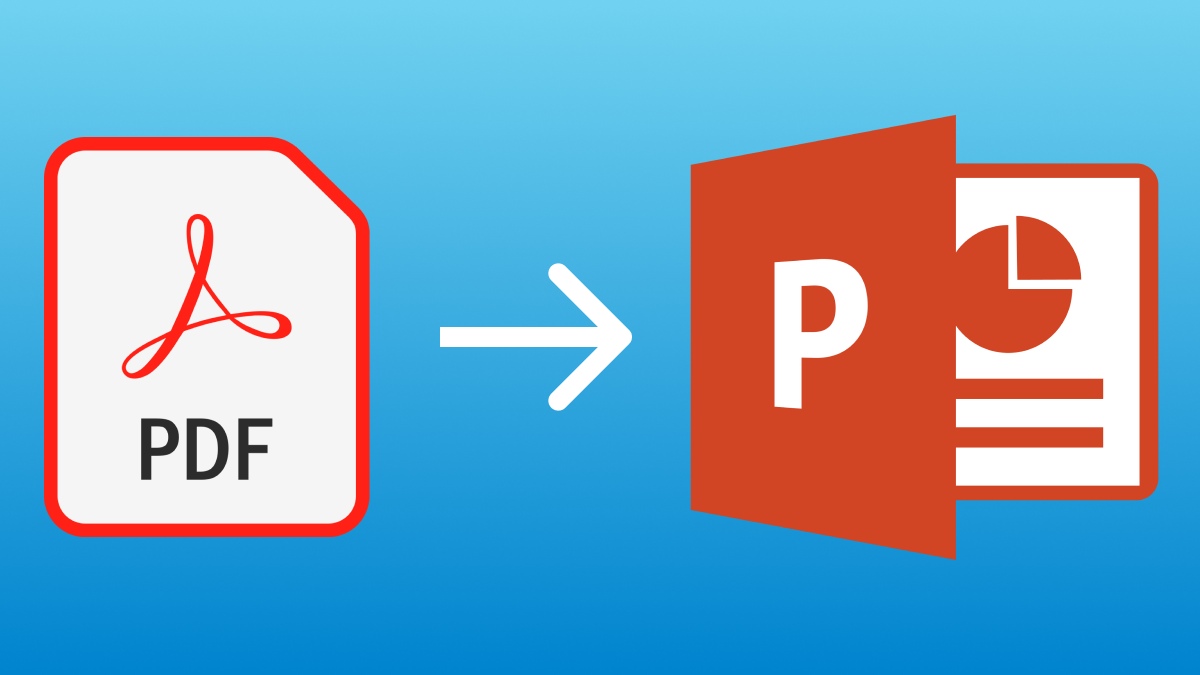Best Selling Products
How to Enable Co-Host Feature on Zoom for Better Meeting Management
Nội dung
- 1. What is Co-host Feature?
- 2. Detailed Instructions on Steps to Enable Co-Host Feature on Zoom
- 2.1. Activate Co-host from Zoom account
- 2.2. Appoint Co-host in the meeting
- 3. How to Use the Co-Hosting Feature Effectively
- 4. Co-hosting Feature FAQ
- 4.1. How many Co-hosts can a meeting have?
- 4.2. Does the co-host have the right to end the meeting?
- 4.3. Can a Co-host appoint another person as a Co-host?
- 5. Conclusion
The Co-host feature on Zoom allows meeting organizers to assign additional people to assist in management, from controlling participants to sharing screens. This is the ideal solution to ensure online meetings run smoothly and professionally, especially for large-scale meetings. Do you know how to enable the Co-host feature on Zoom? Let's explore with SaDesign now.

1. What is Co-host Feature?
Co-host is a feature on Zoom that allows the main organizer (Host) to assign an additional person to help manage the meeting. The Co-host is given permissions such as controlling participants, sharing the screen, turning on/off the microphone, recording, or running other functions in the meeting.
Using the Co-host feature brings many benefits, especially helping to reduce the load on the Host, supporting more effective management and ensuring the meeting runs smoothly, without interruption, even when the Host is busy handling other tasks. This feature is very suitable for seminars, online classes or large-scale events.
2. Detailed Instructions on Steps to Enable Co-Host Feature on Zoom
2.1. Activate Co-host from Zoom account
.jpg)
Step 1: Log in to Zoom on your browser:
Go to zoom.us and sign in with your account.
Step 2: Go to "Settings"
After logging in, click on " Settings" in the left menu bar to open the settings page. Then select Meeting => General
Step 3: Enable Co-host feature
Scroll down to the " In basic meeting " section in the settings list. You turn the toggle to green to enable it.
2.2. Appoint Co-host in the meeting
Step 1: Open your Zoom room
Step 2: Hover over the participant's name
.png)
In the meeting interface, click the " Participants" icon on the toolbar. A list of all participants will then appear.
Step 3: Click the "More" button
.png)
Hover over the name of the person you want to assign as a Co-host. Click the " Add " button (the button that appears next to their name).
Step 4: Select co-host designation
.png)
In the drop-down menu, select “ Assign host ”. The system will display a confirmation message, and once you agree, that person will immediately become a co-host.
3. How to Use the Co-Hosting Feature Effectively
Divide the work before the meeting:
Clearly agree on tasks between the host and co-host, such as managing attendees, sharing content, or providing technical support. This helps the meeting run more smoothly.
Make sure co-chairs understand their authority:
Before the meeting, explain the permissions the co-host is granted, such as muting/unmuting the microphone, moderating the waiting room, or troubleshooting issues for participants.
Use Co-host for large events:
This feature is especially useful in large meetings, online events, or online classes. Co-hosting will help control and avoid unnecessary interruptions.
4. Co-hosting Feature FAQ
(1).jpg)
4.1. How many Co-hosts can a meeting have?
In Zoom, there is no limit to the number of co-hosts in a meeting. You can assign multiple people as co-hosts depending on the needs and size of the meeting. However, it should be noted that only the main organizer (Host) can assign a co-host, and a co-host does not have the right to assign additional co-hosts.
4.2. Does the co-host have the right to end the meeting?
In Zoom, Co-hosts do not have the power to end a meeting. Only the primary organizer (Host) has the power to end a meeting completely. Co-hosts are given management rights such as muting/unmuting participants' microphones, sharing their screen, managing the waiting room, or recording the meeting, but they cannot end the meeting or transfer hosting rights to someone else. If the Host needs to leave the meeting and wants someone else to take over full control, they must transfer the Host role to someone else before leaving.
4.3. Can a Co-host appoint another person as a Co-host?
In Zoom, Co-hosts do not have the right to designate other people as Co-hosts. This right belongs only to the main organizer (Host). This limitation helps the Host maintain primary control and ensure organization in large meetings, avoiding abuse of power or confusion in role management.
Buy genuine Zoom Pro account at cheap price
5. Conclusion
The Co-host feature on Zoom is the perfect solution to help manage meetings more professionally. By enabling Co-host in the settings and assigning appropriate participants, you can divide tasks, better control the meeting, and avoid unwanted interruptions. Try enabling the Co-host feature today to experience the difference! Don't forget to contact SaDesign if you need further support.