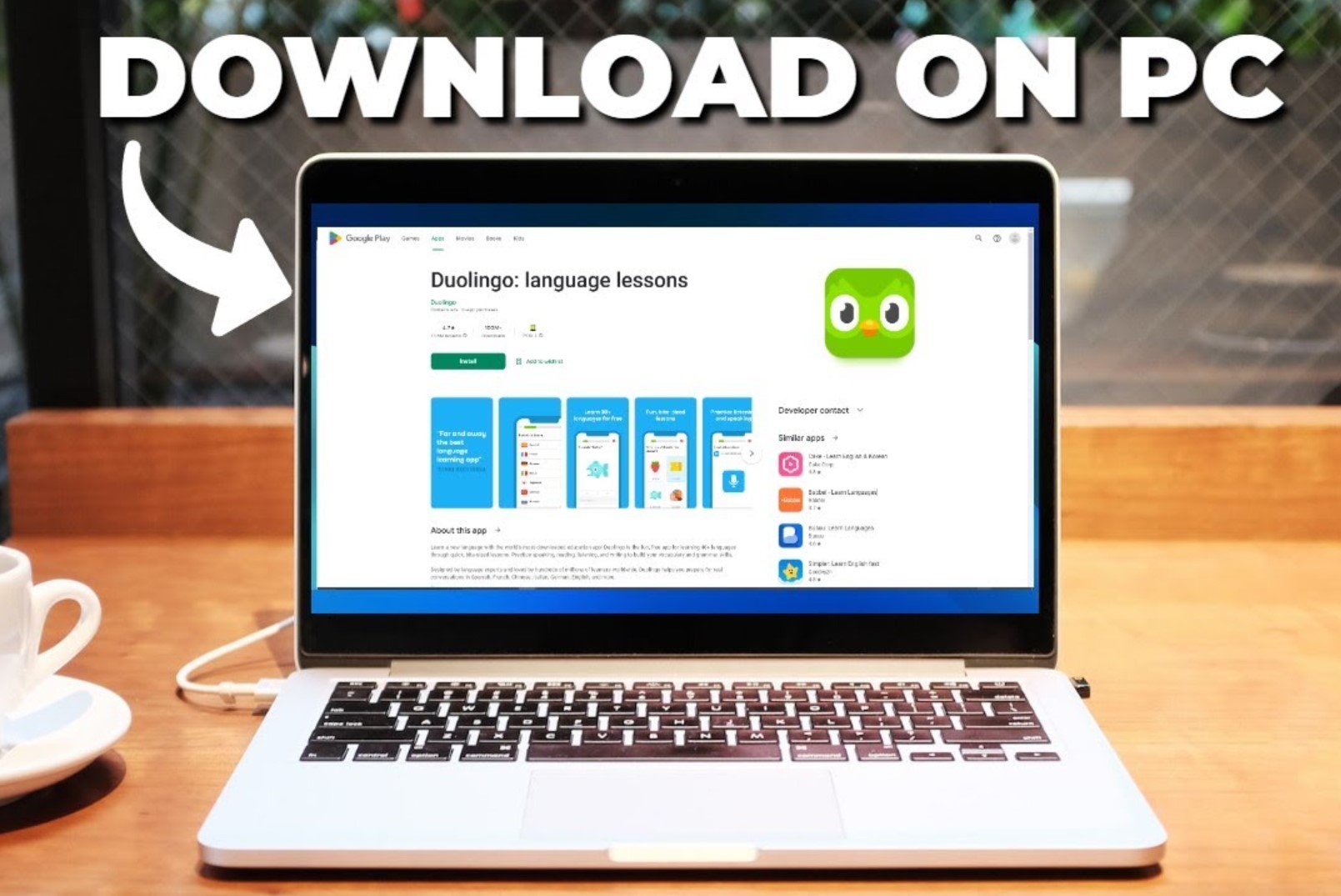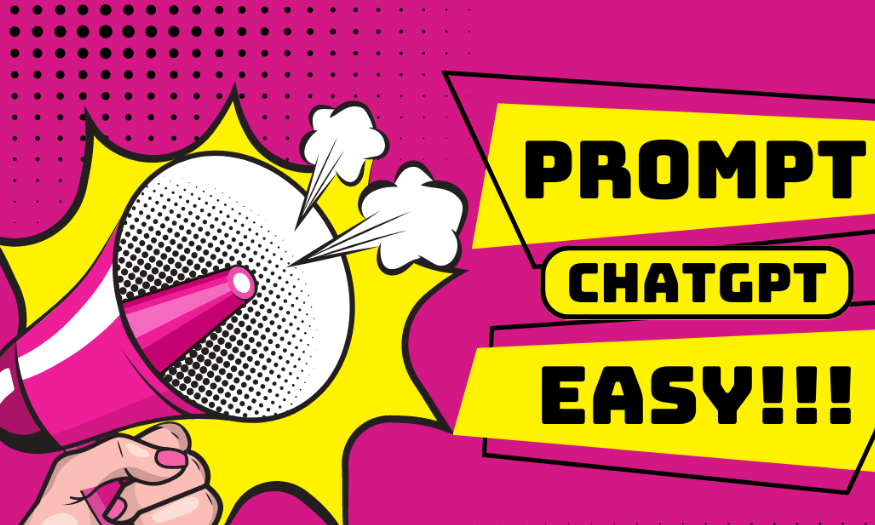Best Selling Products
How to Enable Co-host in Zoom
Nội dung
Co-host is a feature in Zoom that allows the primary Host (meeting organizer) to assign one or more people to assist in managing the meeting.

In the world of advanced technology, Zoom has become an indispensable tool in online meetings. But have you ever felt that the "host" has to manage everything, from managing participants to controlling content, but still can't handle it in time? Don't worry, Zoom's Co-host feature will help you "share the burden" and make everything easier. Today, SaDesign will guide you from AZ about the Co-host feature in Zoom, helping you organize meetings more effectively and professionally than ever.
1. What is Co-host?
In Zoom meetings, a Co-host is a person assigned by the primary Host (meeting organizer) to assist in managing and coordinating the meeting. This feature is designed to help the Host share management responsibilities, especially in large online meetings.
Co-host can perform most of the same tasks as Host, such as:
Manage participant list.
Turn on/off the participant's microphone or video.
Manage chat boxes and other interactive content.
Coordinate Breakout Rooms.
Support projection or screen sharing.
.jpg)
However, Co-host does not have the right to:
Start or end a meeting.
Specify a different Host.
Change advanced settings during the meeting (only Host allowed).
In other words, the Co-host is a "right-hand man" who helps the main Host focus more on the meeting content instead of having to deal with any problems that arise.
2. Instructions for Using the Co-host Feature in Zoom
.jpg)
2.1. Prerequisites
To be able to use the co-host feature is required.
· Zoom client on desktop
Windows: version 3.5 or later
macOS: version 3.5 or later
Linux: version 3.5 or later
· Zoom on mobile
Android: version 3.5 and above
iOS: version 3.5 or later
· Use the following plans: Pro, Business, Education or API Partner
2.2. Enable Co-host feature in Settings
Log in to your Zoom account on the Zoom.US website. To enable the Co-host feature, you need to set it up in the Settings section. Select Settings > Meeting > In Meeting (Basic)
.png)
Search ctrl + F for the word Co-host. Select the green tick for Co-Host mode.
.png)
2.3. Assign Co-host in Zoom meeting
Hover over the person you want to choose as Co-host > Select the “…” icon or in the Participants list, click more > Make Co-host
.png)
Select Yes to confirm Co-host assignment.
.png)
The Co-host feature not only helps reduce pressure on the Host but also improves efficiency and professionalism in each Zoom meeting. With detailed instructions from SaDesign, we hope you will easily activate and use this feature in upcoming meetings.