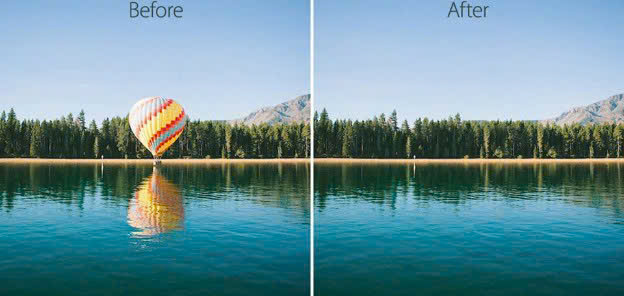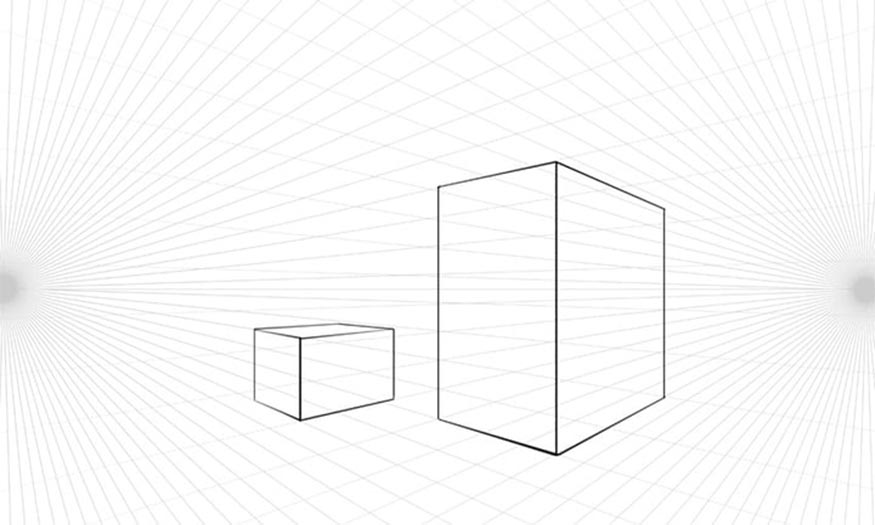Best Selling Products
How to make ID photos with Photoshop from A-Z extremely EASY
Nội dung
You have a normal photo and want to turn it into an ID photo? This is completely possible when you use Photoshop. Let's learn how to make an ID photo with Photoshop so you don't have to run to the store to take an ID photo anymore.
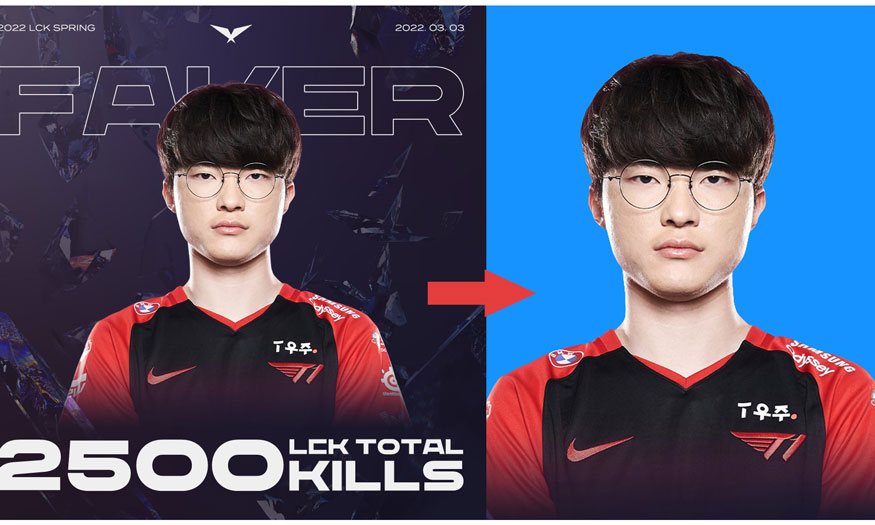
1. Instructions on how to make ID photos using Photoshop
Are you too lazy to go out to take ID photos? Turn on your computer and open Photoshop software to make your ID photos at home. Making ID photos with Photoshop is not too complicated, you need to prepare a high-quality portrait photo, a computer with Photoshop software installed and a photo printer. Making ID photos with Photoshop goes through the following basic steps:
Step 1: First, we need to open the portrait photo to use as the ID photo. You can open the photo by going to File on the menu bar, selecting Open, then selecting the appropriate photo and clicking Open. Or to make it simple, you can press Ctrl + O, and select the photo.
(1).jpg)
Step 2: In the toolbar, we select the Quick Selection Tool, or press the shortcut key W. Then hold down the mouse on the subject and drag within the subject to create a selection area as the subject. If the selection area exceeds the subject, you can select the Quick Selection Tool while holding down Alt, the icon will show a minus sign, you drag into the excess selection area to delete the selection area. Zoom in on the image to create the most accurate selection area.
(1).jpg)
Step 3: On the menu bar, select Select and then select Select and Mask for Photoshop CC 2017 and later. For earlier versions of Photoshop, select Refine Edge. A dialog box will appear allowing you to adjust the selection and convert it to a mask.
(1).jpg)
In the Properties dialog box (or the Refine Edge dialog box before Photoshop CC 2017), under View Mode, choose modes to change how you see your selection. In this example, On White gives the color a contrast that helps the selection stand out.
(1).jpg)
Step 4: Edit the selection using the tools in the dialog box. Refine Edge is used to soften hair or edges. Under Edge Detection, check the Smart Radius box. This helps Photoshop distinguish between hard and soft edges. You can also increase the Radius a bit. Place the Refine Edge brush on the outer edge of the hair and start brushing. The hair will gradually be added to the selection. Hold down the Alt key and paint so you can undo the changes if you are not satisfied.
(1).jpg)
Step 5: In Output, check the Decontaminate Colors box to remove the remaining background colors in the selection. In Output, select New Layer with Layer Mask and press OK. Now, we will return to the main image with the selection added as a new layer.
(1).jpg)
Step 6: Create a new layer below the layer containing the object that needs to be made into an ID photo. Then, in the color picker on the toolbar, select blue with the color code #1694ff for ID photos. Select the Paint Bucket Tool and then fill the blue background color into the blank layer.
(1).jpg)
Step 7: On the toolbar, select the Crop Tool (shortcut key C) to crop the image according to the proportions of the ID photo. On the horizontal bar above, adjust the following parameters:
Width: 3cm (3×4 photo) or 4cm (4×6 photo)
Height: 4cm (3×4 photo) or 6cm (4×6 photo)
(1).jpg)
In the crop ratio frame, zoom in/out to best fit the image. Once aligned, click the check mark above to proceed with cropping.
Step 8: Hold Ctrl and select all layers, then press Ctrl + E to merge all layers into one.
(1).jpg)
Step 9: On the menu bar, select Image => Canvas Size… (or press the shortcut key combination Alt + Ctrl + C).
(1).jpg)
Step 10: In the Canvas Size dialog box, select Width as 10cm, Height as 15cm then click OK.
(2).jpg)
Step 11: The result is as below, copy the image by holding down the Alt key and clicking on the image and then move and arrange them on the paper. After editing, export the pdf file in Photoshop and then print the image. So we have completed the simple way to make an ID photo with Photoshop. The implementation is very simple, right? Try it now to see the results.
(1).jpg)
2. Notes to have a beautiful ID photo
After knowing how to make ID photos with Photoshop, you should also note some of the following points to make your ID photos beautiful and natural. Some of the following notes can make your ID photos more beautiful and natural.
2.1. Ensure the authenticity of the photo
A standard ID photo must show the model's characteristics, not too different from the current appearance. Therefore, we should avoid editing too much or using effects that change the subject's appearance too much. Instead, you should only edit a few small defects on the face such as acne or adjust the color to make the photo brighter without changing the appearance when compared to the real person. Do not remove moles or scars.
You should choose photos that are recently taken, not too old or outdated. The photo must look like a real person, do not use photos that are too old when the person in the photo and the current person are too different.
2.2. Ensure clear photo composition
The ID photo must have a clear composition, not be blurred or smudged. The photo used to convert to an ID photo must be a frontal, close-up photo to be clear. Choose photos with high resolution, good lighting, no shaking or skewing. The subject must be serious, not smiling or joking, eyes looking into the lens, not turned to the left or right. In addition, you should also choose photos with neatly combed hair, revealing all the facial features.
When cropping the photo, you should crop the photo so that the subject's face takes up about 70 - 80% of the photo area, so that it is easily recognizable and creates an impression.
2.3. Pay attention to size and background
You should learn about the required ID photo size for your intended use, such as using ID photos for passports, visas, driver's licenses, etc., and then create an ID photo file with that exact size.
Depending on the requirements of each type of document, you will choose the appropriate background color for the ID photo. For example, if you need an ID photo for a citizen ID card, the background of the ID photo must be white, while the background of the ID photo for a driver's license can be white or blue. Note this detail will help make the ID photo in Photoshop more accurate and effective, meeting the needs of the documents.
Above is information on how to make a simple ID photo with Photoshop. The above instructions are very detailed and very simple so anyone can do it. With Photoshop, you can completely create an ID photo for yourself at home without having to go to a shop to take it, saving both time and money.
Hopefully, the above sharing of Sadesign can help you create suitable ID photos yourself. Please update the latest version of Photoshop for the most optimal editing process