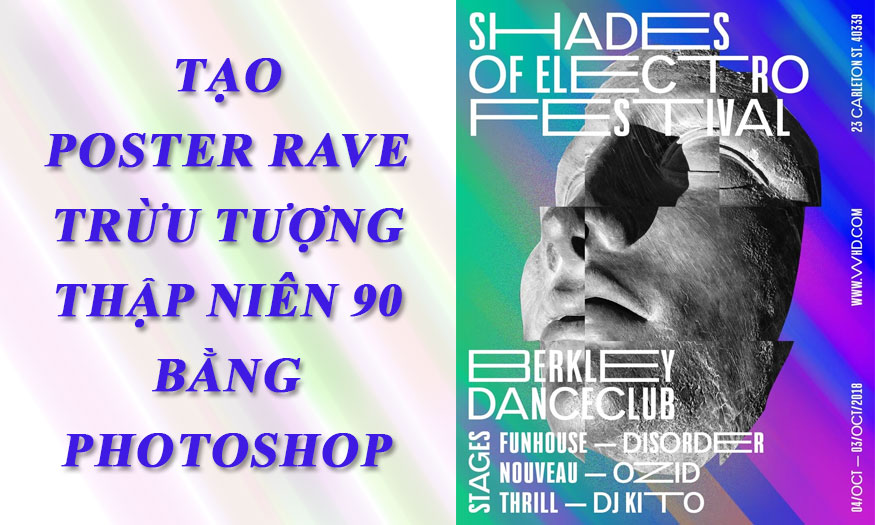Best Selling Products
How to make transparent background in photoshop
Nội dung
Creating a transparent background helps you combine subjects into many different background styles. There are currently many ways to make a transparent background in Photoshop, each method has its advantages and disadvantages. Let's refer to some of the most popular ways today through the following shares with SaDesign.

1. How to make a transparent background in Photoshop using Blend If
Blend If is one of Photoshop's most powerful layer blending features. It gives you great control over how information in two separate layers is combined based on their luminosity values.
To create a transparent background in Photoshop using Blend If, we follow these steps:
Step 1: Upload the photo you want to make transparent in Photoshop. Here we use an image of a cloud with a black background.
.jpg)
Step 2: Double-click on the image layer whose background you want to make transparent to open the Layer Style panel. At the bottom of the Layer Style panel, you will see Blend If. There you will see the This Layer slider.
.jpg)
Step 2: Blend If works by choosing which range of values will be blended, rendering any parts of the image with those values transparent.
You select a value by sliding the toggles. The left toggle will target darker values, while the right toggle will target lighter values.
Slide the left slider inward to remove the black background.
.jpg)
Step 3: Now the black background is gone, but what we have is a cloud shape with jagged edges, very ugly.
To create a smoother transition, hold Alt and separate the toggles. Dragging the right toggle to the right will create a much softer edge.
The distance you drag the toggle will change each time. Blend If is a very intuitive tool, just slide it until it feels right.
.jpg)
Step 4: There are still quite a few jagged edges left. To fix that, add an Inner Glow Layer Style.
However, this causes the light to appear at the natural edge of the image. So right click => Convert to Smart Object. The Smart Object will treat Photoshop's transparent pixels as deleted pixels.
.jpg)
Step 5: And now we can add that Inner Glow to remove those edges.
.jpg)
Now your white cloud has a transparent background. We can blend it into other backgrounds very naturally.
.jpg)
2. How to make a transparent background in Photoshop using Color Range
Another popular way to make a transparent background in Photoshop is Color Range. It is most suitable for objects on a background with a color range too wide for Blend If, such as tree branches,...
Step 1: Let's open the photo we want to make transparent. Here we want to separate the potted plant from the white background.
.jpg)
Step 2: On the menu bar, select Select => Color Range to open the Color Range panel.
.jpg)
Step 3: In the Color Range panel, set the following parameters. Depending on your photo, set it appropriately.
Fuzziness: 40
Selection Preview: Black Matte
Invert: Checked
These settings can vary from image to image, especially Fuzziness, which tells Photoshop how much color is drawn in. Since we want to isolate the background, let’s click on the white of the background. If your background has shadows or similar tones, you can hold down Shift to add color to the selection. Click OK when you’re happy with what you see.
.jpg)
Now we have the selected area as the bonsai pot as shown below.
.jpg)
Step 4: Add a Layer Mask to turn the selection into a mask.
.jpg)
Step 5: Hold down Ctrl and click on the layer mask to reactivate the selection. Next, go to Select => Modify => Contract and Contract to 2. If 2 seems too strong, you can also try 1.
.jpg)
Step 6: Then, we will go to Select => Inverse to invert the selection. Then Edit => Fill to fill the selection with black.
And if you feel the edges of the mask are a bit rough, you can open the Properties panel and add a Feather of 0.4 px.
Step 6: Finally, if you notice any areas that are masked that shouldn't be masked, simply use a hard round Brush set to white and paint over those areas.
Now we will have the bonsai separated from the background. You can lift it to any transparent background you want.
.jpg)
3. How to make a transparent background in Photoshop Select and Mask
Next, we will learn how to create a transparent background using Select and Mask or Refine Edge in older versions. This is one of the most powerful selection tools in Photoshop, helping to extract objects very well.
Step 1: First, we need to select our subject. SaDesign will use Select Subject and then add a Layer Mask.
.jpg)
Step 2: On the toolbar, select Select and Mask or Refine Edge. You can also double-click the Layer Mask and select Select and Mask.
Step 3: Set the Radius to 4 px. Make sure the Refine Edge brush is active, which is on the left side. Next, click Refine Hair in the options bar at the top. This will refine the selection around the hair.
.jpg)
Step 4: The fur is the job of the Refine Edge brush. Click and drag across the edges of the fur. Refine Edge will start to pick up the fur detail but leave a blue background.
If Refine Edge is having trouble separating the subject from the background, you can try switching to Object Aware in the Properties panel on the right.
.jpg)
Step 5: Once you've finished the basic background separation, hit OK and then go back to Select and Mask to do more Refinements. That way, if I mess up my selection, I can Cancel.
There are a couple of different ways we can deal with the remaining edges in Select and Mask. First, we can set the Shift Edge to -10, which will shift the edge inwards.
But while Shift Edge and other Global Refinements work well on untextured objects or surfaces, they don't work well with hair and fur.
So instead, we can Check Decontaminate Colors found in Output Settings. Photoshop will attempt to bring the colors from the selected object to that edge.
Step 6: Sometimes this works great. But sometimes it doesn’t. This can be a problem because Decontaminate Color is a filter that permanently changes whatever it’s applied to. Set the Amount to 100 and change the Output to New Layer with Layer Mask.
.jpg)
Step 7: Now, unhide the original layer and layer mask. Delete the mask on the Decontaminate Color layer. Then Clip the Decontaminate Color layer to the original layer and mask.
Now we can add a new Layer Mask to the Decontaminated layer and mask out any areas that don't look so good. In this case, it's around the subject's hair.
.jpg)
Step 8: If there is still some of that color on the isolated subject, you can remove it simply by painting on the Clipped layer set to different Blend Modes.
Use the Eyedropper tool to select a color close to the area you are painting. The Blend Mode will depend on the surface you are painting on and what you need to hide. Here is a general guide to when to use which Blend Mode, remember you can always mix and match them:
Color: Use Color to color the fringe to match your hair color.
Hue: Hue can also be used as an alternative to Color.
Multiply: Use Multiply to darken the lighter edges leaving the back of the hair very dark.
Darken Color: Use as an alternative to Multiply or to cover lighter edges leaving the back of the hair lighter.
Normal: Used when the painted edge has low detail or no loss due to flat color.
Lighten: Use lighter hair with darker edges.
Screen: Use as an alternative to Lighten or on light hair with lighter fringes.
.jpg)
4. How to make a transparent background in Photoshop using Pen Tool & Refine Edge
Pen Tool & Refine Edge is also a very popular way to separate transparent backgrounds. The steps are as follows:
Step 1: Open the photo you want to make transparent, then select the Pen Tool and make sure it is set to Path.
.jpg)
Step 2: Click to place an anchor point along the edge of the object. Click and hold to place a second anchor. You can drag to curve the path, so it follows the smooth edge of the object.
.jpg)
Step 3: Hold Alt to insert or adjust anchor points. how-to-make-a-transparent-layer-in-photoshop-23
Step 4: When placing anchors, the fewer anchor points the better as it will result in smoother edges. Repeat those steps until you have created a connected Path around the subject, but omitting the hair.
.jpg)
Step 5: When the Path is complete, we can add a Layer Mask and on the document, right click => Fill Path, fill the path with black.
.jpg)
Step 6: Add a 0.4 px Feather to your mask using the Properties panel (the settings will vary depending on the image).
Then we will Right-Click => Convert to Smart Object. This helps us to safely get the subject's hair without damaging the body's mask layer.
Let's say we're trying to extract the subject's hair on the same mask layer instead of splitting it into two different masks. In that case, the Refine Edge tool might ruin the smooth, clean edge we created with the Pen Tool.
And by using Smart Objects, instead of rasterizing the layer, if we need to make any adjustments to the body mask layer. Just double click on the Smart Object, make any adjustments, save, and then close the Smart Object. The main PSD will update with the changes made.
Step 7: Use the Magnetic Lasso tool or any Quick Select tool to create a selection around the subject's hair. Add a new Layer Mask to the subject.
.jpg)
Step 8: Finally, go to Select and Mask and use the same Refine Edge techniques as before. So we have completed the transparent background separation in Photoshop using the Pen Tool.
.jpg)
Above is a summary of ways to make a transparent background in Photoshop. Try doing it many times to master it and get the best results.