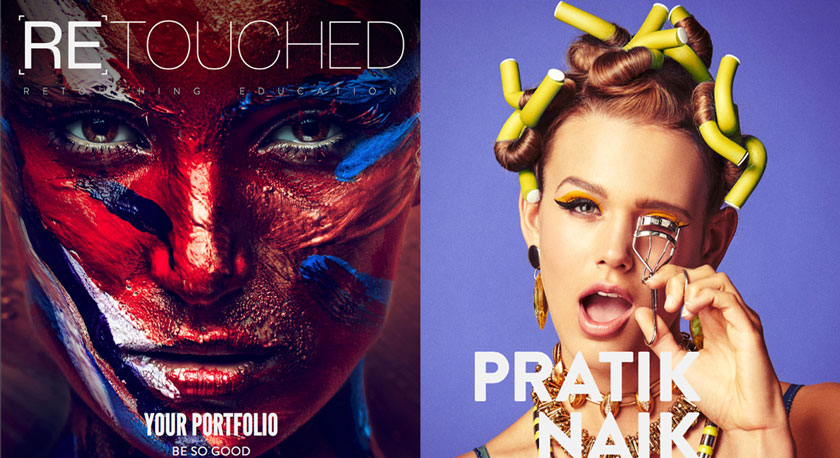Best Selling Products
How to set up Wacom on your computer!
Nội dung

My first Wacom tablet was the Wacom Bamboo. At the time, I could not afford to pay, nor did I need to use the professional Intuos line.
Before that, I used mouse only and had very little experience using Photoshop. It was only until I started taking photo editing seriously as a 'profession' that I realized that my mouse was seriously holding me back.
After opening the box and plugging everything in, I pressed the pen against the smooth and smooth surface of the tablet and started doodle pasting everyone onto a white layer in Photoshop using the brush tool. After some terrible doodles, I tried to retouch the image using the healing brush tool.
 set up Wacom
set up WacomIn the short term, it didn't go very well, and my hand-eye coordination was not as good as it should be. Hence, I put the tablet away for about two weeks before giving it another chance.
Thankfully, after getting some help and watching the online tutorials, I finally got it. Given the efficiency that the tablet has added to my workflow, I would never have done a re-editing without it.
Instructions on how to set up wacom
Step 1: You need to install Wacom
To install wacom, first of all you need to plug the USB cord of the Wacom drawing board to the computer. Observing, you will see lead streaks (pen tracks) displayed on the screen, but they cannot reach every corner of the screen, because you have not installed the Wacom software.
To be able to install the Wacom software, you need to use the CD that comes with Wacom, in addition you can visit the Wacom Website to download the software and drivers to suit your model.
Once installed, you will notice a difference such as:
- The drawing board is proportional to the screen, the user can point at any point on the screen without using the brush.
- When pointing at any point on the drawing board, the Wacom pen tool will point at the corresponding points on the screen.
 You need to install Wacom
You need to install WacomStep 2: You need to start Photoshop
In Photoshop, you need to create a new document with a resolution equivalent to the screen resolution. Select black foreground color, then brush tool. Select rocker that is located close to the tip of the brush. Set the hardness of brush tool to 100%, size 20px. Then go to F5 to open the Brushes palette, check "Shape Dynamics".
Try surfing a few lines to see how thick the line is. If the brush strokes are not satisfactory, you need to close Photoshop, then open the Wacom drawing board software, adjust and start Photoshop.
Step 3: Adjust Wacom settings
On the Start menu bar, inside the 'Wacom' folder is the 'Wacom Tablet Properties' program. This utility will help you to adjust the dedicated buttons on the drawing board, and more. Choose the Tip Feel setting.
If you want to give the stylus feel more solid feel, move the slider to the right. With that you press harder to get the desired thickness.
Maintaining a strong pressure is intended to create a softer outline. The software often has a pen force preview so you get the most suitable settings.
Video specific instructions
To get you started and to save you time, I'd like to share the following video on how to set up your tablet. Here are 5 tips for beginners.
[embed]https://youtu.be/QTBjcuyhmq0[/embed]The video summary is as follows:
1. Find out your Wacom preferences;
2. Use the Brush Menu to change the Pressure Sensitivity;
3. Change the size and hardness of the brush with shortcuts;
4. Explore the difference between Flow and Opacity;
5. Use tools other than Brush Dynamics.
Hopefully, with the above sharing of SaDesign Retouching about how to set up Wacom for your computer, it will be really useful for readers in editing photos professionally.
See more Should you use the Wacom tablet for editing?