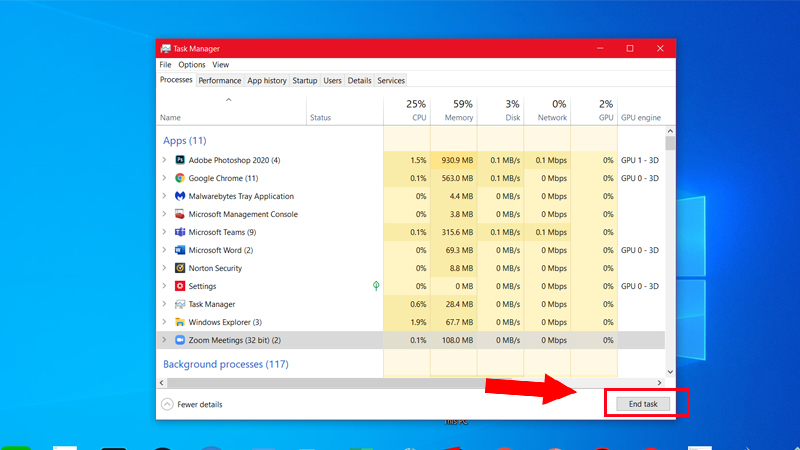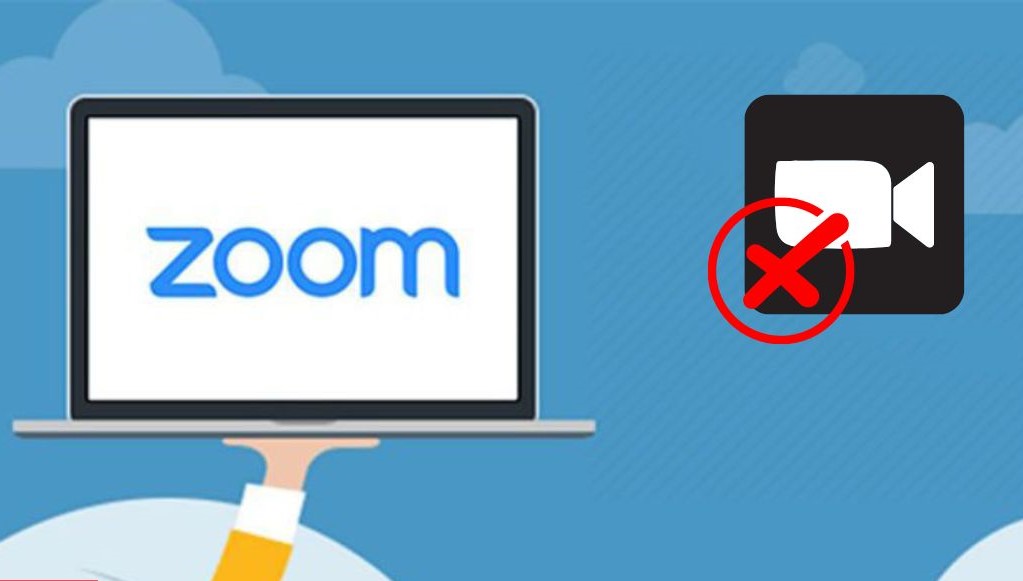Best Selling Products
How to Share a Room in Zoom on Computer: Solution for Effective Group Meetings
Nội dung
- 1. Overview of room sharing feature on Zoom
- 2. Necessary Requirements Before Sharing a Room
- 3. Enable Breakout Rooms in Zoom
- 3.1. Log in to your Zoom account:
- 3.2. Enable Breakout Rooms in settings:
- 4. How to share rooms in Zoom
- 4.1. How to Create Breakout Rooms During a Meeting
- 4.2. Select the division method:
- 4.3. Confirm and create room:
- 5. Room Management in Zoom
- 6. Tips for Using Breakout Rooms Effectively in Zoom
- 7. Conclusion
Have you ever felt like your Zoom meeting was getting chaotic because too many people were talking at the same time? Don't worry, Breakout Rooms is the perfect solution to organize small discussions more effectively. Let's explore how to use this feature with SaDesign right now.

1. Overview of room sharing feature on Zoom
(1).jpg)
Zoom Breakout Rooms is a feature that divides a large meeting into separate small rooms, helping groups discuss independently and work more effectively. This is an ideal solution for meetings that require group interaction and exchange. With this feature, you can create up to 50 small rooms in a meeting, each room with a maximum of 200 people, suitable for group discussion, study or project work. Each room operates independently, allowing group members to discuss and share ideas without being affected by other groups.
When using the recording feature in Breakout Rooms, it's important to understand how it works to avoid confusion:
Cloud Recording : If the meeting is recorded in the cloud, only the main room will be recorded, regardless of which room the host is in. This means that content in smaller rooms will not be stored in the cloud.
Local Recording : With local recording, Zoom will record content in the room the recorder is in. Additionally, any participant with permission can also record content in their pod.
2. Necessary Requirements Before Sharing a Room
.jpg)
To use the Breakout Rooms feature on Zoom effectively, you need to make sure you meet the following requirements:
Zoom Pro and above accounts: Room sharing is only available for Zoom Pro, Business, or Enterprise accounts. Free accounts do not support this functionality.
Latest Zoom Version: Make sure your Zoom app is updated to the latest version to avoid bugs and get full access to features.
Host permissions: Only the meeting host or co-host is allowed to create and manage Breakout Rooms.
Checking the above requirements helps you avoid unexpected problems, ensuring the meeting organization and management process goes smoothly.
3. Enable Breakout Rooms in Zoom
3.1. Log in to your Zoom account:
Go to Zoom.us and sign in with your account. Make sure your account is Zoom Pro or higher to support this feature.
.png)
3.2. Enable Breakout Rooms in settings:
After logging in, go to Settings .
Select “ Settings ” > In Meeting (Advanced)
Enable the Group Rooms-Meetings option by switching the toggle to "On". Then press Save.
.png)
4. How to share rooms in Zoom
4.1. How to Create Breakout Rooms During a Meeting
Access Breakout Rooms feature:
While in a meeting, click the Breakout Rooms icon located on the Zoom toolbar. This icon is only available if you have enabled Breakout Rooms in your settings.
.png)
Enter the number of rooms to divide:
When the Breakout Rooms window appears, you'll see an option to enter the number of rooms you want to create. Zoom supports up to 50 breakout rooms in a single meeting.
.png)
4.2. Select the division method:
4.2.1. Automatic room division
.png)
Automatic room assignment is a quick and easy way to assign participants to breakout rooms in Zoom without having to do it manually. When creating a Breakout Room, select the Automatically option to have Zoom automatically assign participants to breakout rooms based on the number of rooms you specify.
This function is the ideal solution for group discussions that do not require special requirements regarding the arrangement of participants. In just a few seconds, small rooms are ready to start.
4.2.2. Manual room division
(1).jpg)
This feature allows you to manually assign participants to custom rooms, tailored to the specific needs of your meeting. Using this method, you have full control over who joins each room, helping to ensure that members of the same team can collaborate effectively.
Once the subgroups are successfully created, the group management interface will appear on the screen. Here, you can easily customize the rooms according to your needs. If you want to change the group name to suit the purpose of the discussion, just click Rename and enter a new name. Additionally, if there is a group that is no longer needed, you can delete it by clicking Delete Group .
(2).png)
4.3. Confirm and create room:
Click to finish. Then, you click Open all rooms to start sharing rooms and allow participants to join your room.
5. Room Management in Zoom
Adjust the number of rooms and participants:
You can add, delete or rename sub-rooms through the management interface.
If you need to rearrange your group, you can move participants between rooms using the Move option to ensure discussion content is consistent.
Send message to all rooms:
Use the Broadcast Message feature to send announcements or reminders to all small rooms. This is the fastest way to announce additional times or instructions without having to go into each room individually.
.png)
Breakout Rooms Ending:
When the discussion time is up, click Close All Rooms. Zoom will display a countdown as participants prepare to return to the main room.
6. Tips for Using Breakout Rooms Effectively in Zoom
Prepare a team list in advance:
If you already know who is attending, create a group roster before the meeting starts. This will help the room assignment process go quickly and accurately, saving you time during the meeting.
Participant instructions:
Before dividing the room, explain to participants how to enter and exit the room. You can also remind them to check the host's message for instructions during the discussion.
Using the timer feature:
Set a specific time for each discussion session using the timer feature in Breakout Rooms. When the time is up, the rooms will automatically close, helping you manage meetings scientifically without having to manually monitor them.
Buy genuine Zoom Pro account
7. Conclusion
The Breakout Rooms feature in Zoom is the optimal solution for organizing and managing effective group meetings, helping to increase interaction and improve work performance. Be flexible in using automatic and manual options to best meet your meeting goals. Want to explore more professional Zoom management tips? Contact SaDesign now for detailed advice and the best support.