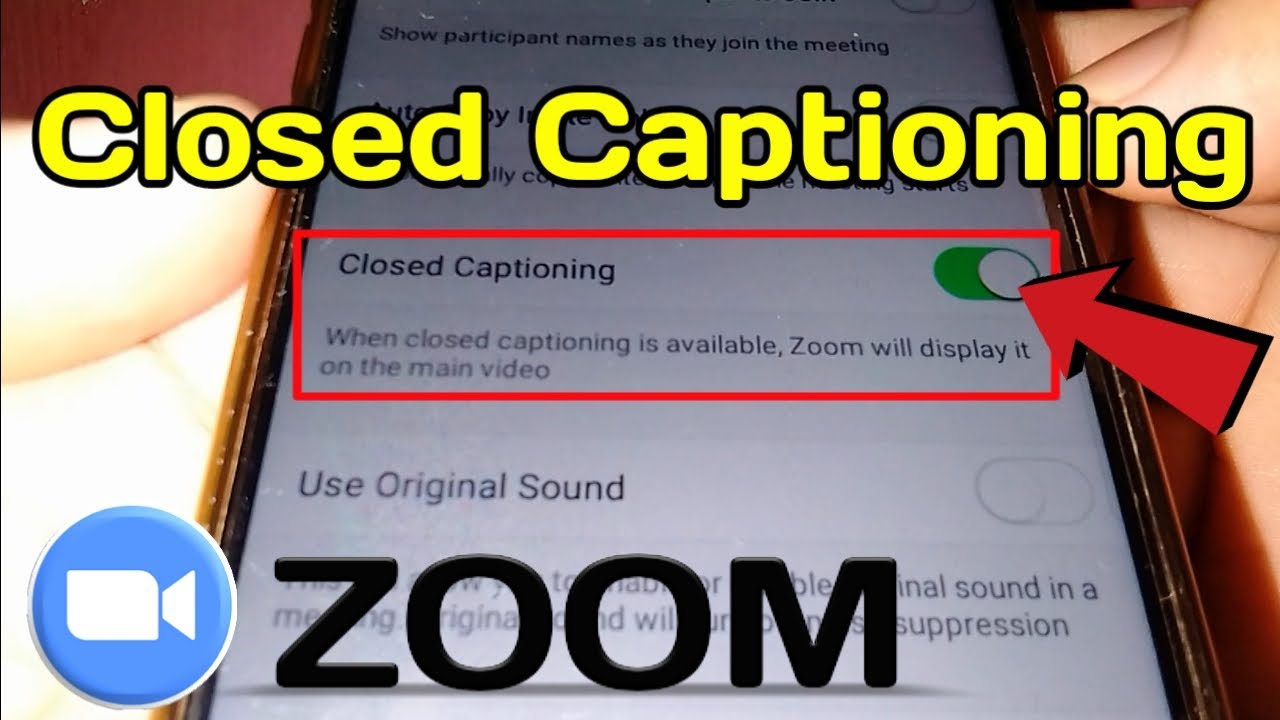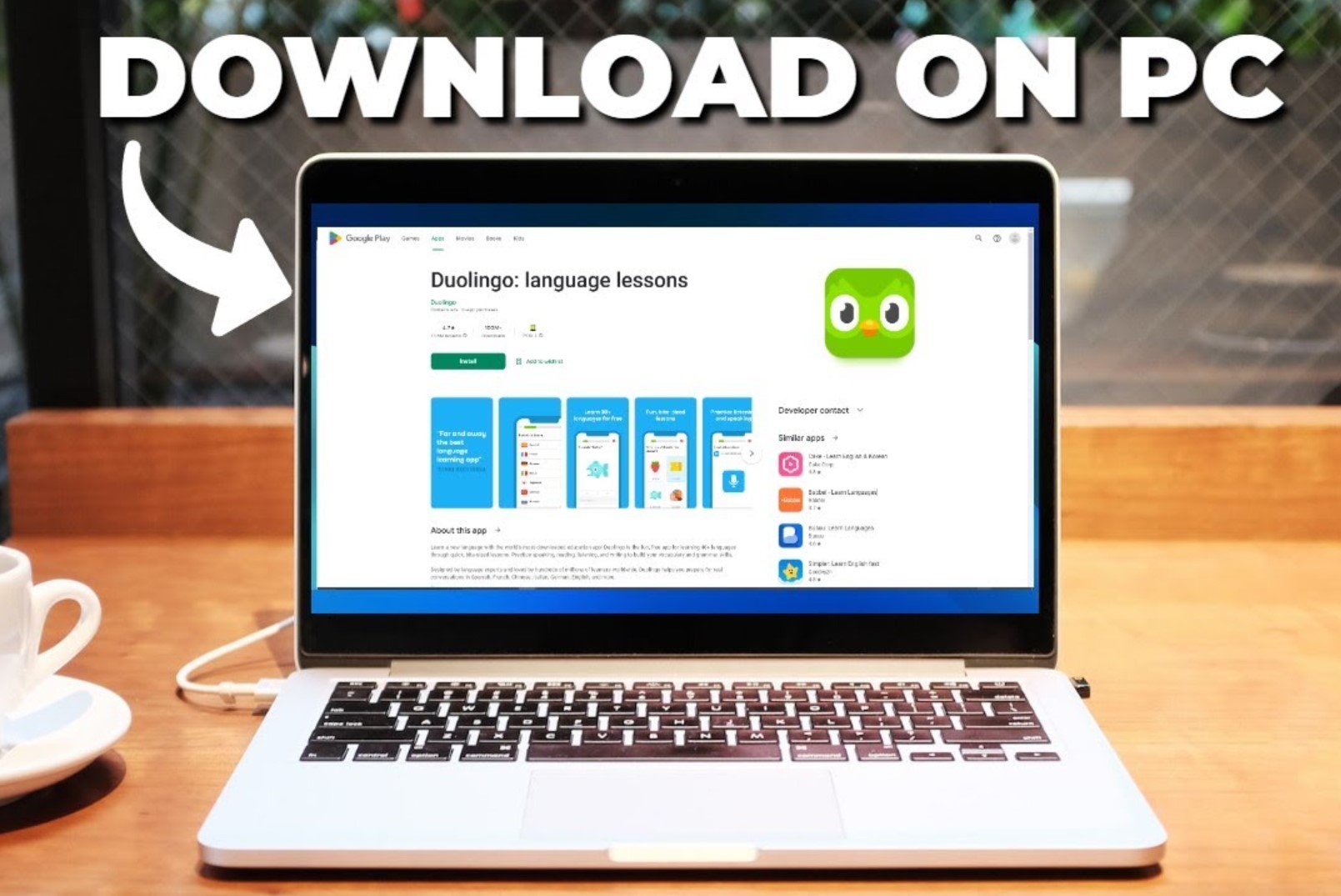Best Selling Products
How to Use Lasso Tool in Photoshop in Most Detail
Nội dung
- 1. Introduction to Lasso Tool
- 1.1 Types of Lasso Tool
- 1.2 Benefits of Lasso Tool
- 2. Advantages and disadvantages of Lasso Tool
- 2.1 Advantages of using Lasso Tool
- 2.2 Limitations of Lasso Tool
- 3. How to use Lasso Tool in Photoshop
- 4. Notes when using Lasso Tool
- 5. Tips for using Lasso Tool in Photoshop
- 5.1 Choose the right Lasso Tool
- 5.2 Enlarge image
- 5.3 Using Feather
- 5.4 Combine with other tools
- 5.5 Some other notes
- 6. Conclusion
In the world of graphic design, Photoshop is an indispensable tool, helping designers and artists realize their ideas. One of the most useful tools in Photoshop is the Lasso Tool. Whether you are a beginner or experienced, understanding how to use the Lasso Tool will help you improve your image editing skills and create impressive works of art. In this article, Sadesign will explore with you in detail how to use the Lasso Tool, from basic concepts to advanced tips and techniques.
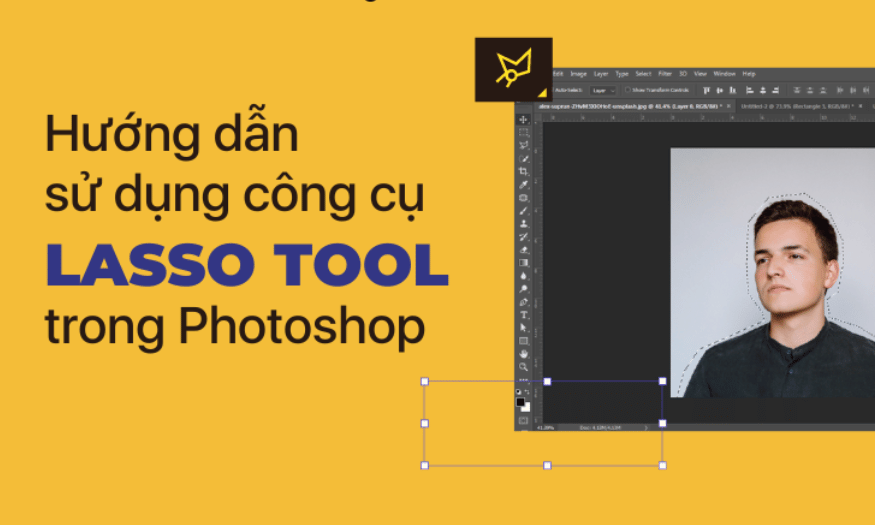
In the world of graphic design, Photoshop is an indispensable tool, helping designers and artists realize their ideas. One of the most useful tools in Photoshop is the Lasso Tool. Whether you are a beginner or experienced, understanding how to use the Lasso Tool will help you improve your image editing skills and create impressive works of art. In this article, Sadesign will explore with you in detail how to use the Lasso Tool, from basic concepts to advanced tips and techniques.
1. Introduction to Lasso Tool
Lasso Tool is one of the important and powerful tools in Photoshop, allowing users to create selections with various shapes. This tool helps you make edits, move or remove the desired part of the image accurately and easily.
1.1 Types of Lasso Tool
The Lasso Tool consists of four main components, each with its own distinct features:
Lasso Tool (L) : This is the most basic version, allowing users to draw selections by dragging the mouse freely. You can create arbitrarily complex shapes by drawing directly on the image.
Magnetic Lasso Tool (M) : This tool automatically detects the edges of an object, making it quick and easy to create selections. As you move your mouse along the edge of an object, the tool automatically follows it, reducing selection time.
Polygonal Lasso Tool (L) : Instead of drawing freehand, this tool allows you to create selections by clicking to create anchor points. These points are then connected by straight lines, making it suitable for selecting objects with sharp edges.
Soft Magnetic Lasso Tool (ML) : This is an improved version of the Magnetic Lasso Tool, with the ability to create softer selections. It is suitable for objects with complex details, making selections more natural.
1.2 Benefits of Lasso Tool
The Lasso Tool is extremely useful in many situations when you need to:
Crop Image : Separates the subject from the background, useful in creating collages or editing images.
Detailed editing : Apply effects, change color or brightness to a specific part of the photo without affecting the entire image.
Remove details : Remove unwanted elements such as extra objects or flaws in the photo.
.png)
2. Advantages and disadvantages of Lasso Tool
2.1 Advantages of using Lasso Tool
Ease of Use : Even beginners can get used to this tool easily.
Precision : Allows creating selections with different shapes, from simple to complex.
Versatile : Suitable for a variety of photo editing tasks, from cropping to creating effects.
Good Integration : Can be effectively combined with other tools in Photoshop such as Brush Tool, Clone Stamp Tool, and many others.
2.2 Limitations of Lasso Tool
While the Lasso Tool is very useful, it also has some limitations to be aware of:
Difficulty with complex details : For objects with unclear outlines or complex details, using the Lasso Tool can become difficult.
Inaccurate selections : If you are not careful, you can create inaccurate selections, resulting in unsatisfactory editing.
.png)
3. How to use Lasso Tool in Photoshop
The Lasso Tool is a powerful tool that helps you create and edit selections in Photoshop. Here is a step-by-step guide to help you use the Lasso Tool effectively and flexibly.
Step 1: Select Lasso Tool
Method 1 : Press the shortcut key L on the keyboard. This command will help you quickly switch to the Lasso Tool without having to search on the toolbar.
Method 2 : Click on the Lasso Tool icon on the left toolbar of the Photoshop interface. This icon usually looks like a drawing pen.
Step 2: Select Lasso Tool type
Photoshop offers several different types of Lasso Tools, each with its own unique capabilities. To switch between Lasso Tools, follow these steps:
Right-click the Lasso Tool icon on the toolbar. A menu will appear with options such as Lasso Tool, Polygonal Lasso Tool, and Magnetic Lasso Tool.
Or : Hold Shift and press L repeatedly to switch between these tool types.
.png)
Step 3: Create a selection
Using the Lasso Tool
Hold down the left mouse button and drag to draw around the object you want to select. You can create freeform shapes without any restrictions.
When you release the mouse, the selection is complete. If you want to edit it again, you can repeat this process.
Using the Magnetic Lasso Tool
Left click once to start making a selection.
Move the mouse along the outline of the object. The tool will automatically detect and follow the edges of the object.
When you return to your starting point, release the mouse button to complete the selection. If needed, you can click to add more selection points manually.
Using the Polygonal Lasso Tool
Left click to create anchor points at the corners of the object.
Once you have created enough anchor points, click the first point to close the selection. The lines will be connected together.
Using the Soft Magnetic Lasso Tool
Select the Soft Magnetic Lasso Tool.
Move the mouse slowly along the outline of the object. The tool will automatically adjust to follow the details.
Release the mouse when you return to the starting point to complete the selection.
Step 4: Edit the selection
Add to selection : If you want to expand the selection, hold down the Shift key and drag the mouse to add to the selection.
Deselect : Hold down the Alt key (or Option on Mac) and drag to remove unwanted parts from a selection. This is useful if you accidentally select too much.
Smooth Edge : To improve the smoothness of the selection edges, you can go to the Select > Refine Edge menu. Here, you can adjust parameters such as softness, smoothness, and transparency to get a more perfect selection.
.png)
4. Notes when using Lasso Tool
Enlarge Image : For more precise manipulation, you should enlarge the image before making a selection. The accuracy of the selection will increase greatly when you work with small details.
Using Feather : To soften the edges of your selection and avoid creating harsh edges, go to Select > Modify > Feather and enter the feather value you want. This will give your selection a more natural look.
Combine with other tools : You can combine the Lasso Tool with tools like the Marquee Tool or Quick Selection Tool to create more complex selections. This gives you more flexibility in editing and adds creativity to your work.
5. Tips for using Lasso Tool in Photoshop
To get the most out of the Lasso Tool in Photoshop and achieve the best results, there are a few important points to keep in mind. These tips will not only make your work easier, but will also improve your accuracy in selecting.
5.1 Choose the right Lasso Tool
Choosing the right Lasso Tool for the specific task is important:
Lasso Tool (L) : This is the perfect choice for simple selections. You can easily draw freely around the object without any restrictions, which is great for easy details.
Magnetic Lasso Tool (M) : This tool automatically recognizes and follows the outline of an object, helping you select it quickly and accurately. It is very effective with objects that have clear outlines, such as objects with sharp shapes.
Polygonal Lasso Tool (L) : If you need to create complex shape selections, this tool will help you create precise selections by clicking to create anchor points. It is ideal for selections with straight edges and corners.
Soft Magnetic Lasso Tool (ML) : This tool is similar to the Magnetic Lasso Tool, but with a softer feel. It is useful when you are working with objects that have complex details and many curves.
5.2 Enlarge image
Zoom in on the image for more precision, especially when selecting small details or complex contours. Zooming in makes it easier to see and adjust selection points precisely.
5.3 Using Feather
Feather helps smooth the edges of your selection, avoiding harsh edges and creating more natural transitions. To use Feather, go to Select > Modify > Feather and adjust the feather value to suit your needs.
5.4 Combine with other tools
The Lasso Tool can be combined with other tools such as the Marquee Tool or Quick Selection Tool to create complex selections. For example, you can use the Marquee Tool to select a rectangular or elliptical area, then use the Lasso Tool to add details inside.
5.5 Some other notes
Hold down the left mouse button and drag carefully to create a precise selection. Attention to detail will help you achieve better results.
Hold down the Shift key to add to the selection, and the Alt key (or Option on Mac) to subtract unwanted parts.
Use the Esc key to cancel the operation if you want to start over.
You can also check out more useful shortcuts for the Lasso Tool in the Edit > Keyboard Shortcuts menu to increase your productivity.
In addition, you should also refer to detailed Lasso Tool instructions to be able to use this tool most effectively. These tips will help you maximize the power of the Lasso Tool, thereby creating more impressive works in Photoshop.
.png)
6. Conclusion
The Lasso Tool is one of the most powerful tools in Photoshop, allowing you to select and edit images with great flexibility. By mastering how to use the Lasso Tool, you will open up many creative possibilities in designing and editing images. Experiment with the techniques and tips we have mentioned, and you will find that using the Lasso Tool is not only simple but also fun. Let your imagination run wild and bring your ideas to life with the Lasso Tool in Photoshop!