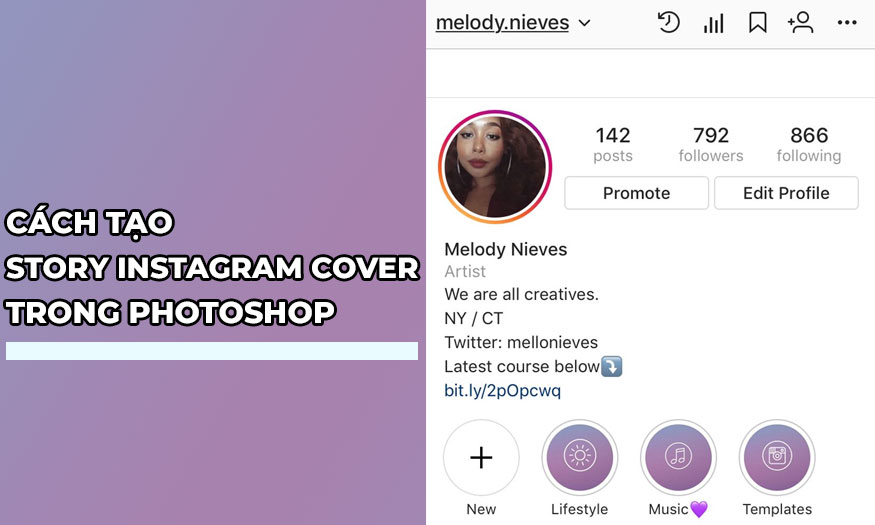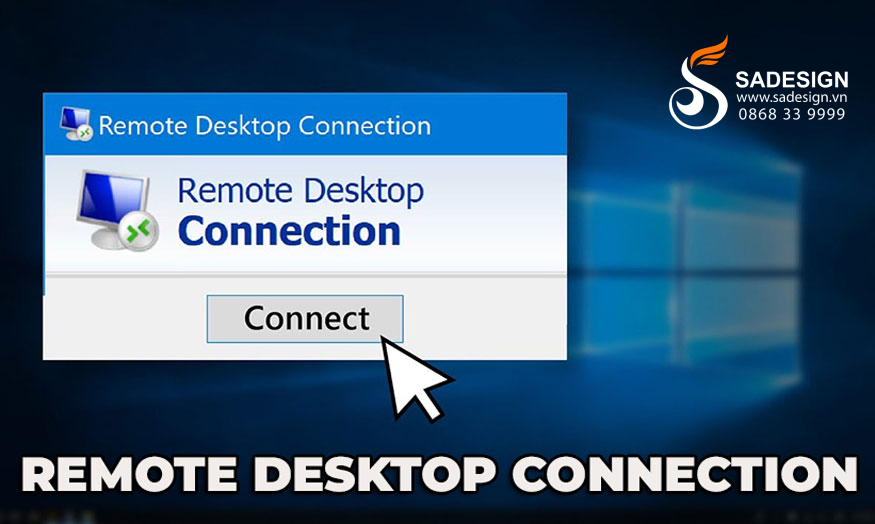Best Selling Products
Melting portrait effect in Photoshop
Nội dung
To make your design more unique and "creepy", you can try the melting portrait effect in Photoshop. Combining many tools will help the character's face melt extremely realistically. Join SaDesign to refer to the detailed implementation steps below.

1. Create a background for a melting portrait effect in Photoshop
To start the Photoshop portrait melting effect tutorial, we need a suitable background.
Step 1: Create a new document of 2000 x 2000 px in Photoshop with the settings as shown in the image below:
.jpg)
Step 2: You need an image of the curtain. Download the curtain background to your computer, then open the curtain background and drag it into your document frame using the Move Tool (V). Place the top half of the curtain in the document frame and hide the floor as shown.
.jpg)
Step 3: On the curtain layer, go to Filter => Blur => Gaussian Blur and set the Radius to 21 px. You can change the settings depending on the size of your document or when you feel it is soft and blurry enough. This step is to separate the background from the main subject and create depth to the whole scene.
.jpg)
Step 4: On the menu bar, go to Layer => New Adjustment Layer => Curves and drag the graph line to reduce the brightness until it is almost invisible.
.jpg)
On this layer mask, activate the Brush Tool (B) and select a soft round brush with black color. Reduce the Opacity of the brush to about 10-15% to paint in the middle of the background to slightly brighten the wrinkles of the curtain subtly.
.jpg)
Step 5: On the menu bar go to Layer => New Adjustment layer => Hue/Saturation to desaturate the blue color of the curtains. Reduce Saturation to -90.
.jpg)
2. Edit the object to create a melting portrait effect in Photoshop
We will create a melting effect on the subject, so we need a portrait of the character. Here we use a picture of a man.
Step 1: Cut out the man from the background and place him in the lower half of the document. Click the Layer Mask icon to add a mask to this layer. Use a soft black brush to remove the top part of the subject's head.
.jpg)
.jpg)
Step 2: On the menu bar, select Layer => New Adjustment layer => Hue/Saturation and change the Reds and Blues settings as shown in the image below. This step is to adjust the color tone of the model's face and his shirt to match the background.
.jpg)
.jpg)
Step 3: On the menu bar, select Layer => New Adjustment layer => Color Balance and change the Midtones and Highlights values as shown in the image below. The purpose is to give the model some golden light reflections as we will add the flame effect above his head in the next steps. On this layer mask, use a soft black brush to reduce the light effect on the skin and the lower part of the shirt, which is less affected by the light than the rest.
.jpg)
.jpg)
.jpg)
Step 4: Continue to create a Curves adjustment layer and reduce the brightness by dragging the graph line. On the layer mask, paint on the front of the object to reveal the brightness in
there.
.jpg)
Step 5: Use another Curves adjustment layer to increase the contrast of the subject. Paint in the front of the mouth, chin, shoulders, and any details that you feel are too dark or contrasty.
.jpg)
Step 6: Add another Hue/Saturation Adjustment layer to reduce the yellow light after increasing the contrast. Reduce the Saturation value to -32.
.jpg)
Step 7: Create a new layer and use a medium soft brush with the color #0d0907 to add some shadow underneath the model’s lips and nose. We’ve added more light and contrast, so the shadow is a little more pronounced and bigger.
.jpg)
3. Create a Candle for a Melting Portrait Effect in Photoshop
In this part, we will combine the candle with the model to create a melting portrait effect. You need to have a photo of a red candle and a yellow candle, download it to your computer.
Step 1: Cut out the red candle shape and use the Lasso tool (L) to select the top part of this candle in Photoshop. Drag this part to the front of the model using the Move Tool.
.jpg)
Add a mask to this layer and use a soft black brush to remove the bottom of the candle and wick so that the top blends in with his face. Reduce the opacity of the brush when blending at the intersection of the face and candle.
.jpg)
Step 2: On the toolbar use the Lasso Tool to select another part from the original melted candle photo and add it to the model's face. Add a mask to this layer and use a soft black brush to remove the hard edges so that it blend naturally with the face.
.jpg)
.jpg)
Step 3: Select a long, thin section from the side of the candle to add to the right side of the model’s face. Add a mask to this layer and use a hard black brush to cut this section into several lines flowing from the top of the head. Reduce the brush size for a more natural result.
.jpg)
Reduce brush size
.jpg)
Step 4: Select all the candle layers and press Ctrl+G to create a group for them. Change the Mode of this group to Normal, Opacity 100% and create a new layer within the group. Activate the Clone Tool (S) to reduce the light on the upper part of the nose.
.jpg)
Step 5: On the menu bar, select Layer => New Adjustment layer => Hue/Saturation and set it as Clipping Mask. Adjust the Saturation values to desaturate and change the color of the candle.
.jpg)
Step 6: Create a Curves adjustment layer to reduce the brightness. On this layer mask, paint in the middle to reveal the brightness there, leaving the shadows on both sides and the space between the candle wax lines.
.jpg)
Step 7: Drag the loaded yellow candle into the main document and place the candle flame above the center of the existing candle. Add a mask to this layer and use a medium soft black brush to erase most of the candle, leaving only the candle flame and its glow.
.jpg)
.jpg)
Step 8: Create a Hue/Saturation Adjustment layer above this candle layer and set it as a Clipping Mask. Slightly change the Hue value to +8.
.jpg)
Step 9: Create a new layer below the yellow candle layer. Use a soft brush with the color #e2b588 to paint around the candle flame. Change this layer mode to Color Dodge, Opacity to 80% and use a layer mask to erase the light around the tip.
.jpg)
.jpg)
Step 10: Create another layer and use a soft brush with the color #9b6837 to paint above the fire, to create a light reflection there. Change this layer mode to Hard Light with the Opacity to 40%.
.jpg)
.jpg)
4. Add candle wax for a melting portrait effect in Photoshop
We have created a melting portrait effect in Photoshop. However, to make it more impressive, we will add some candle wax.
Step 1: Open the original red candle image. Use the Polygonal Lasso tool to select the right part of the candle to place on the left side of the model's face. Flip horizontally (Edit => Transform => Flip Horizontal ) and add a mask to this layer. Use a soft black brush to blend this part with the existing candle surface.
.jpg)
.jpg)
Step 2: Select other pieces of candle wax to add around the left shoulder and ear. Use Ctrl+T to rotate these pieces to different angles and sizes. Add masks to some of the wax layers to blend them with the existing candle and shirt and remove the hard wax shine on the left shoulder.
.jpg)
.jpg)
Step 3: Create a group for these wax layers and create a Hue/Saturation adjustment layer to change the color of the wax.
.jpg)
Step 4: Add a Curves adjustment layer to bring more light to this wax. On this layer mask, paint over the shadows of any details that you feel are too bright.
.jpg)
Step 5: Open another candle in Photoshop. Use the Quick Selection Tool (W) to select different sections of wax to add to the head, face, and shirt. Add masks to each of these layers, using a soft black brush to blend the top of the wax with the existing candle. Use a hard black brush to trim these sections of wax into different lines that flow along the face.
.jpg)
.jpg)
Step 6: Create a group for these wax layers and create a Channel Mixer adjustment layer to change the color of the wax.
.jpg)
.jpg)
Step 7: Create a Hue/Saturation adjustment layer to reduce the color saturation of the wax lines a bit so they match the rest of the candle.
.jpg)
Step 8: Create a Curves adjustment layer to increase the contrast of the wax. Paint over any details that you feel are too dark or too contrasty.
.jpg)
Step 9: Create a new layer below the candle wax group. Use a soft brush with the color #1c1b1b and Opacity around 30% to paint shadows below the wax on the shirt.
.jpg)
5. Create the final melting effect
The following steps will help make your design more impressive.
Step 1: Create a new layer above the other layers and use the brush with color #753c23 to paint over the lower lip, avoiding highlighting this area. Change this layer mode to Multiply with 40% Opacity to reduce the brightness in this area.
.jpg)
Step 2: Create another layer and use a soft brush with color #2a1503 to paint over the candle flame. Change this layer mode to Color Dodge with Opacity 100% .
.jpg)
Step 3: Use another brush with color #d5af5a to paint more glow below the flame. Change this layer mode to Hard Light with 100% Opacity.
.jpg)
Step 4: Create a new layer and change the brush color to #0d0907. Use a medium soft brush to shade the head, including the top of the candle, on the shoulders and neck. Reduce the Opacity of this layer to 80%.
.jpg)
Step 5: Create a new layer, change the layer mode to Overlay with 100% Opacity and fill with 50% gray.
.jpg)
Activate the Dodge and Burn Tool (O) with Midtones Range and Exposure around 15-25% to refine the brightness and shadows of the candle details, face, shoulders and figure, especially the distance between the wax lines. You can see how I did it with Normal mode and the result with Overlay mode.
.jpg)
.jpg)
Step 6: Create a Color Balance adjustment layer to increase the brightness, color, contrast, and vibrancy of the entire scene.
.jpg)
.jpg)
.jpg)
So you have completed the process of creating a melting portrait effect in Photoshop. The character looks like its head is melted by a candle, very unique, right?
.jpg)
Above is the summary information on how to create a melting portrait effect in Photoshop. Hopefully, the above sharing can help you have unique designs.
Sadesign Co., Ltd. provides the world's No. 1 warehouse of cheap copyrighted software with quality: Panel Retouch, Adobe Photoshop Full App, Premiere, Illustrator, CorelDraw, Chat GPT, Capcut Pro, Canva Pro, Windows Copyright Key, Office 365 , Spotify, Duolingo, Udemy, Zoom Pro...
Contact information
SADESIGN software Company Limited
Sadesign Co., Ltd. provides the world's No. 1 warehouse of cheap copyrighted software with quality: Panel Retouch, Adobe Photoshop Full App, Premiere, Illustrator, CorelDraw, Chat GPT, Capcut Pro, Canva Pro, Windows Copyright Key, Office 365 , Spotify, Duolingo, Udemy, Zoom Pro...
Contact information
SADESIGN software Company Limited