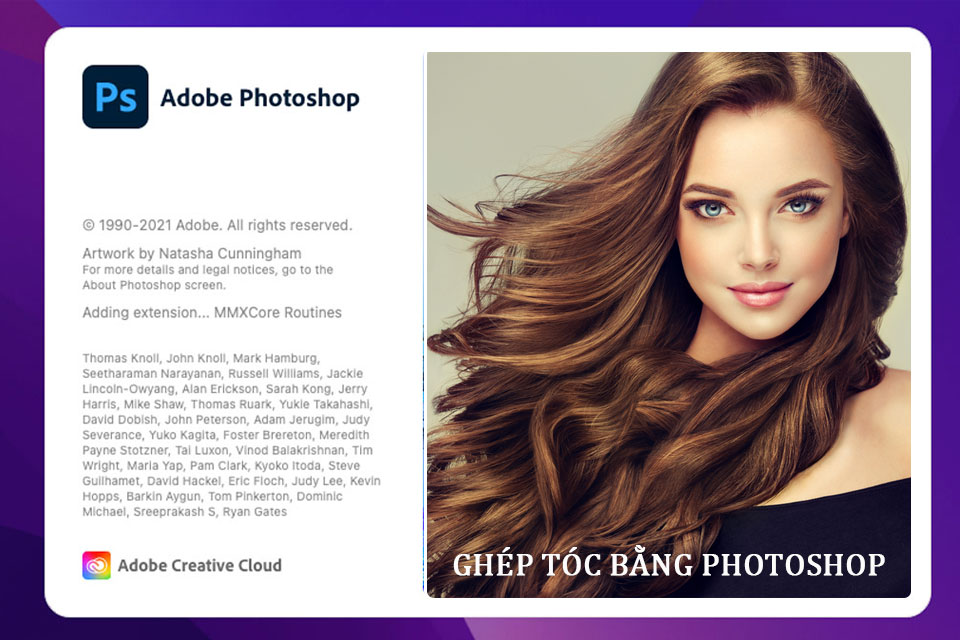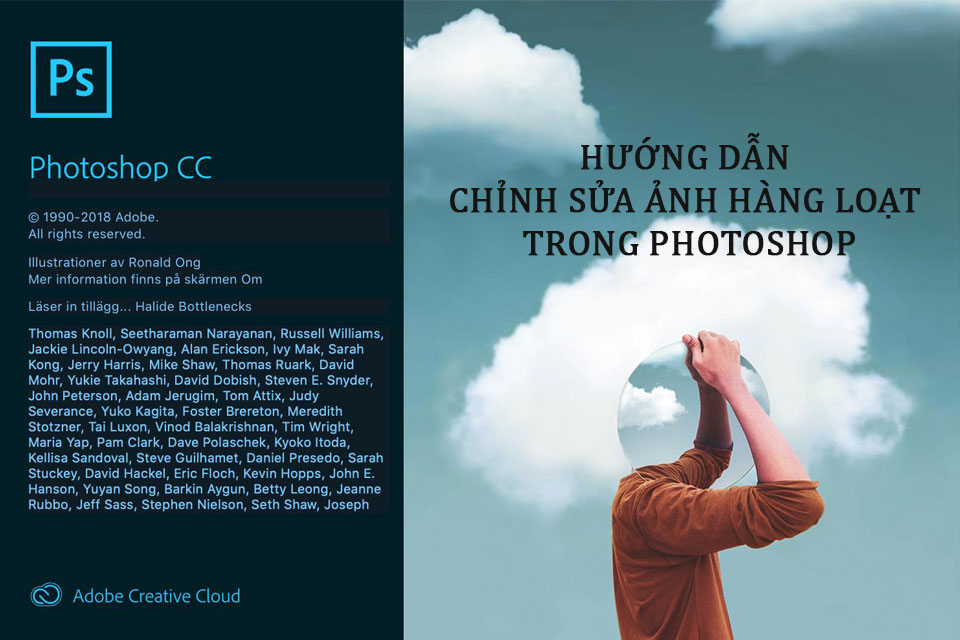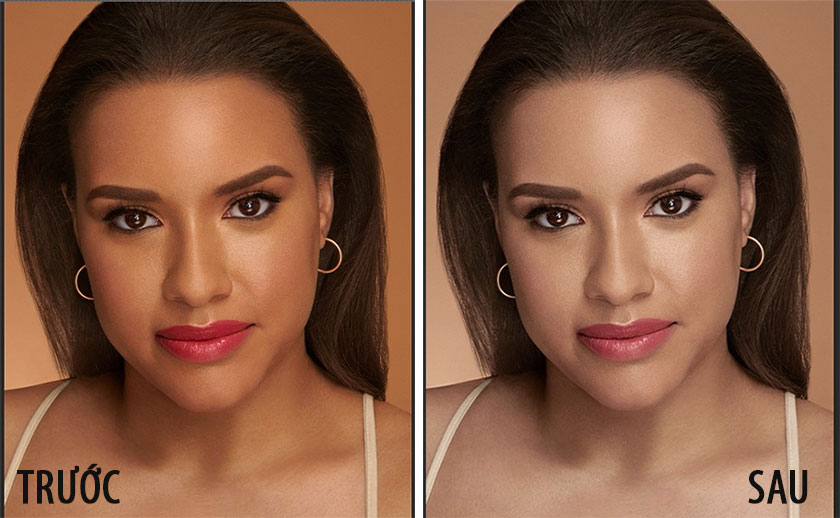Best Selling Products
Photoshop remove tool AI - Remove everything with AI
Nội dung
- 1. Introduction about Photoshop Remove Tool AI
- 2. Instructions for using Photoshop Remove Tool to delete everything with AI
- 3. Compare Photoshop Remove Tool with Content Aware Fill
- 4. Answering some questions about Photoshop Remove Tool
- 4.1. Why doesn't my Photoshop have Remove Tool?
- 4.2. What can Photoshop Remove Tool erase?
- 4.3. Why does Remove Tool run slowly on my computer?
The use of artificial intelligence helps to remove unwanted people and objects quickly and easily. How to do this? Please read along with Sadesign to find out in the following article!
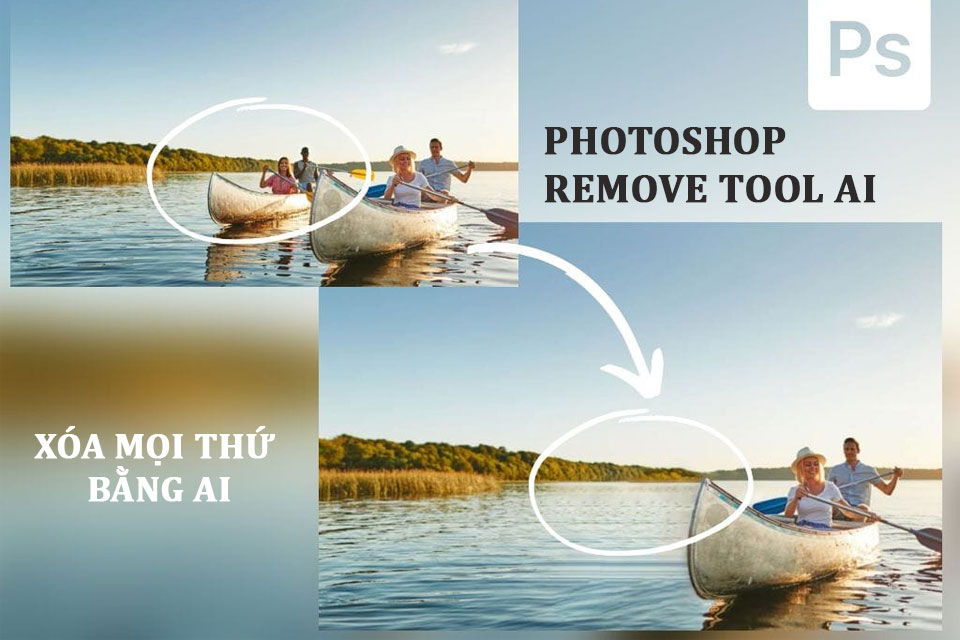
The use of artificial intelligence helps to remove unwanted people and objects quickly and easily. How to do this? Please read along with Sadesign to find out in the following article!
1. Introduction about Photoshop Remove Tool AI
In previous versions, we often used Healing Brush, Content Aware Fill or Delete and Fill to remove unwanted objects. Although being useful, sometimes they do not bring the expected results, moreover, to use this tool, you also need to have a lot of experience to do it well.
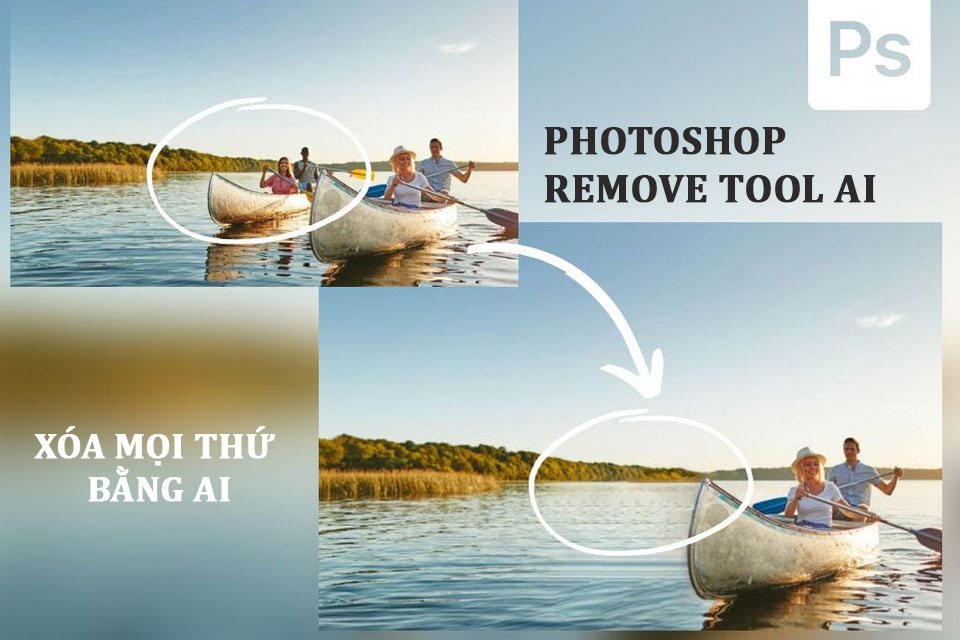
Now, with Photoshop Beta, even non-professionals can still do it simply. Currently, the Photoshop Remove Tool version is in the testing phase and does not have an official version, so if you want to use this tool you will need to register for a free Adobe account.
Next, install Adobe Creative Cloud on your computer by entering Beta Apps -> choosing to install Photoshop Beta. This version will have new features that will soon be included in the official version.
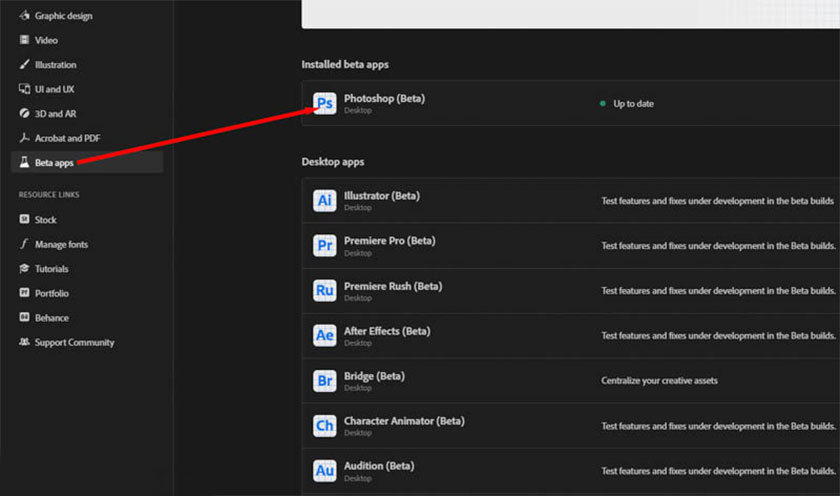
Installing Photoshop is quite simple and quick, but downloading Remove Tool will take more time, which shows that in this version there are many useful things for you to explore.
2. Instructions for using Photoshop Remove Tool to delete everything with AI
After installing, open the image in Photoshop by selecting File -> Open or press the keyboard shortcut Ctrl+O. Next select the Remove Tool or press the keyboard shortcut Shift+J.
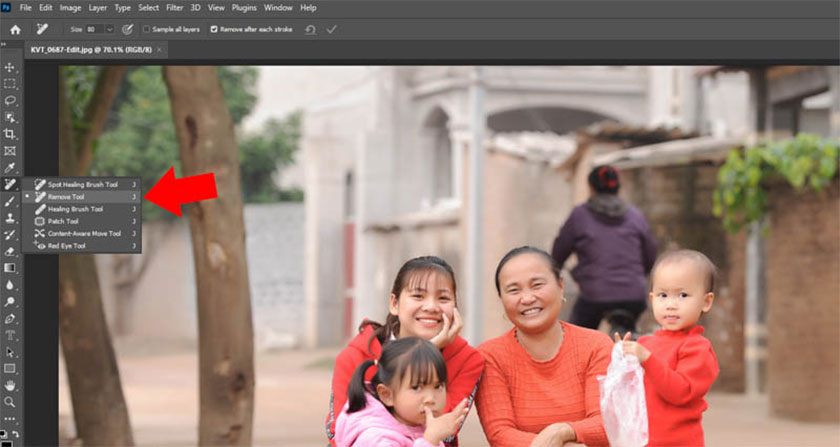
Continue resizing the Remove Tool to suit the image area to be deleted. You can press the [ ] key to make the Remove Tool resize faster.
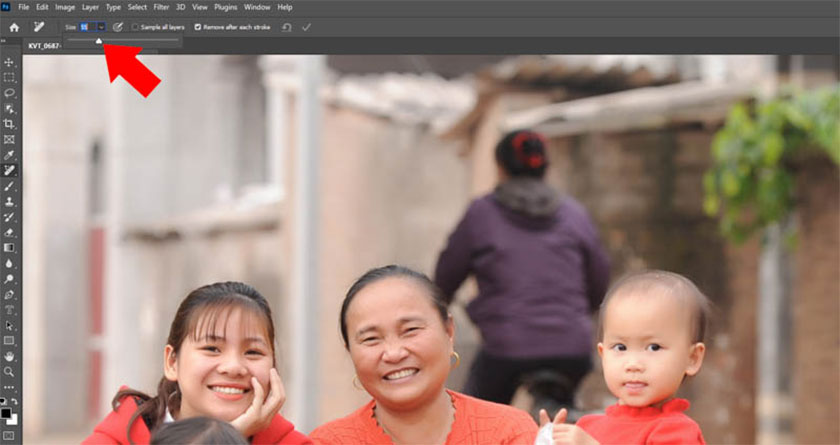
Hold down the left mouse button to create a selection with the Remove Tool. You should create a selection larger than the subject, without having to be too precise like the Selection Tool or Select Subject.

Photoshop will immediately delete the person and replace it with a very suitable detail without smudging the remaining two people's hair.

For jobs that require a lot of experience and time, you just need to click and wait for a few seconds. Although it is only a test version, it can be seen that they are extremely effective and useful.
The results are quite good, but the column is a bit curved. If it is an old version, it will have to be corrected. With the Photoshop Remove Tool, you just need to change the size to suit this area and draw an area. You need to immediately correct the mistake, this curve will be straightened.

These details are very natural from color to brightness.

If in the first step you create a selection that is smeared on the shirt, you can simply fix it by changing the size to suit the area to be erased, then create a selection as shown in the image:

Photoshop will immediately erase the excess details on the shirt and other details while still ensuring a natural photo effect.

In the near future, Adobe will also equip many new features to separate backgrounds, create faces and increase resolution with AI that will be extremely useful for users.
3. Compare Photoshop Remove Tool with Content Aware Fill
To see how smart Remove Tool is, let's remove people with Contents Aware Fill. It can be seen that although the selection was made much more carefully, the results were not as expected. And Content Aware Fill will replace many unsuitable details.
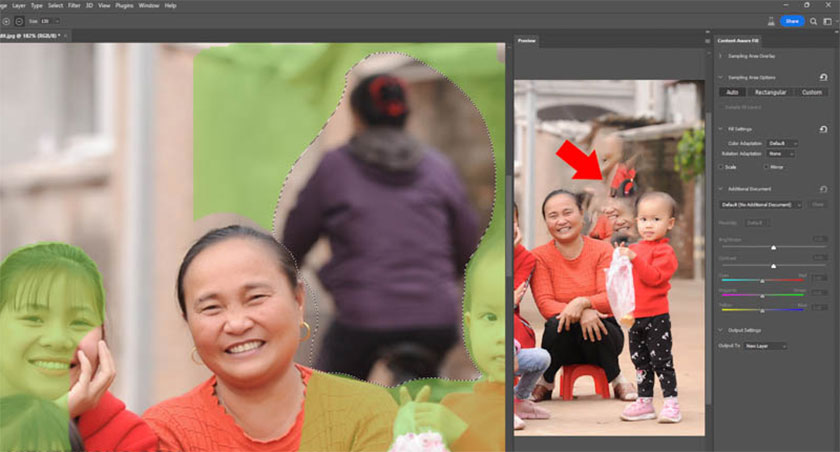
Controlling the replacement image area in Content Aware Fill is really clever. Let's limit the replacement image area highlighted in green and let’s see the result. Can you see how much better the photo is?
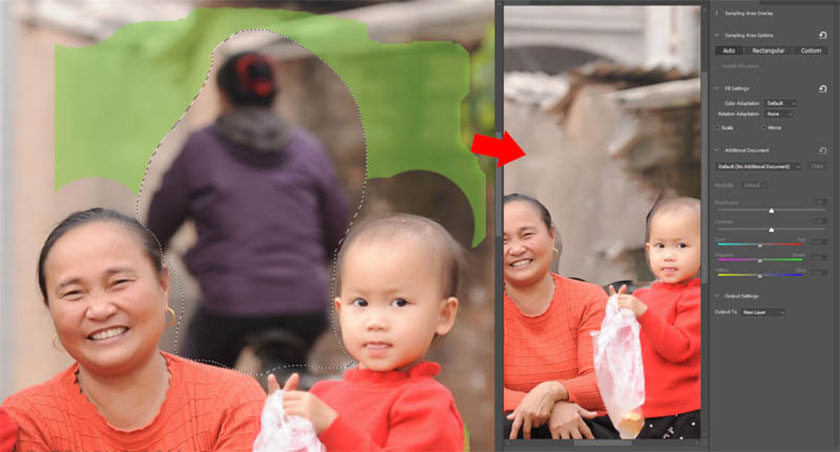
Click OK, then press Ctrl+D to remove the dashed lines. So, have you seen the difference between Content Aware Fill and Photoshop Remove Tool yet?

To see how effective the Remove Tool is, we continue to delete people with the Delete and Fill Selection tool. This feature in many cases is quite effective at deleting people and objects and is easier to use than Content Aware Fill
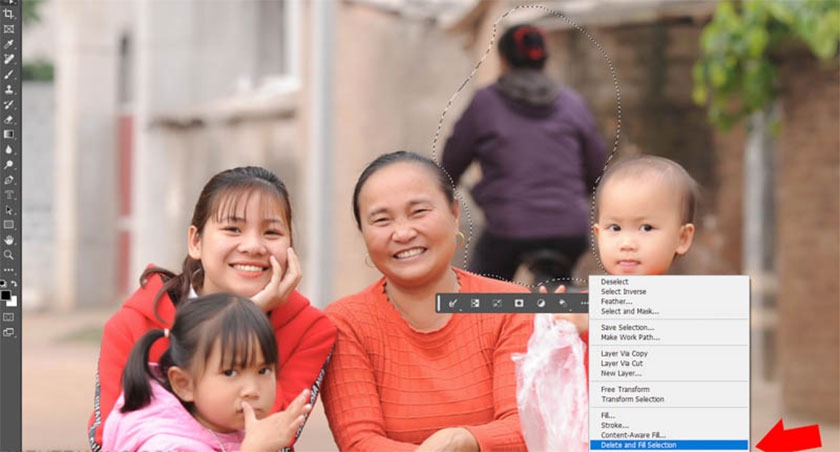
But in this photo, they returned results that are unexpected with many unsuitable details. The photo is quite blurry, not as natural as the Photoshop Remove Tool.

4. Answering some questions about Photoshop Remove Tool
4.1. Why doesn't my Photoshop have Remove Tool?
=> You need to upgrade to the latest Photoshop Beta version or wait for Adobe to update Remove Tool to the official Photoshop version.
4.2. What can Photoshop Remove Tool erase?
=> You can delete people, objects, and Logos with the Remove Tool.
4.3. Why does Remove Tool run slowly on my computer?
=> Remove Tool requires the use of a discrete graphics card to achieve highest performance. You should upgrade your Graphics Card or you may have to wait a bit. Using Photoshop Remove Tool on Intel HD 630, many people say it is not very slow.
It can be seen that the Photoshop remove tool AI feature helps us use it more easily and effectively in removing unwanted objects and objects in photos. SaDesign Wishing you success with your images!