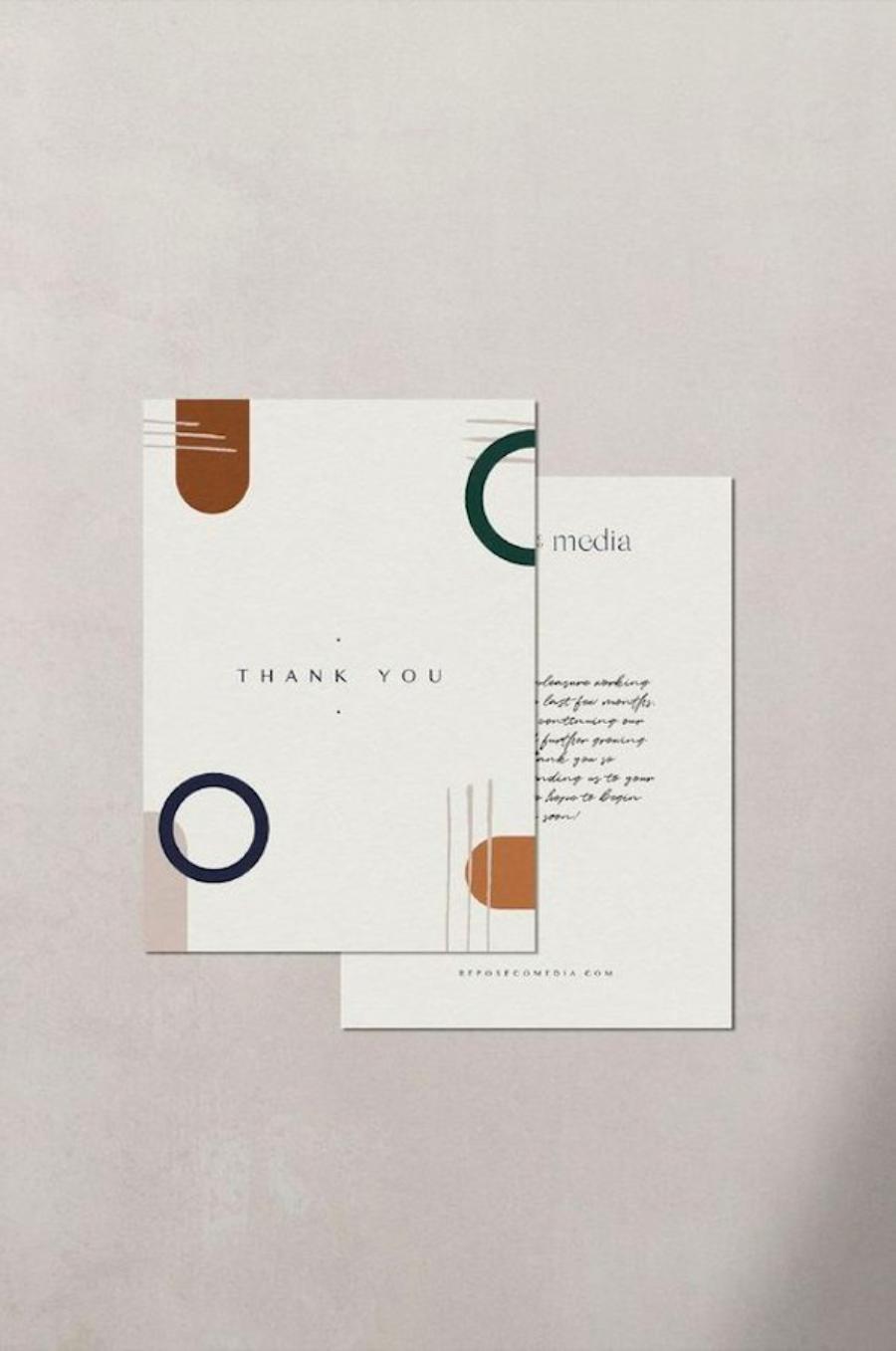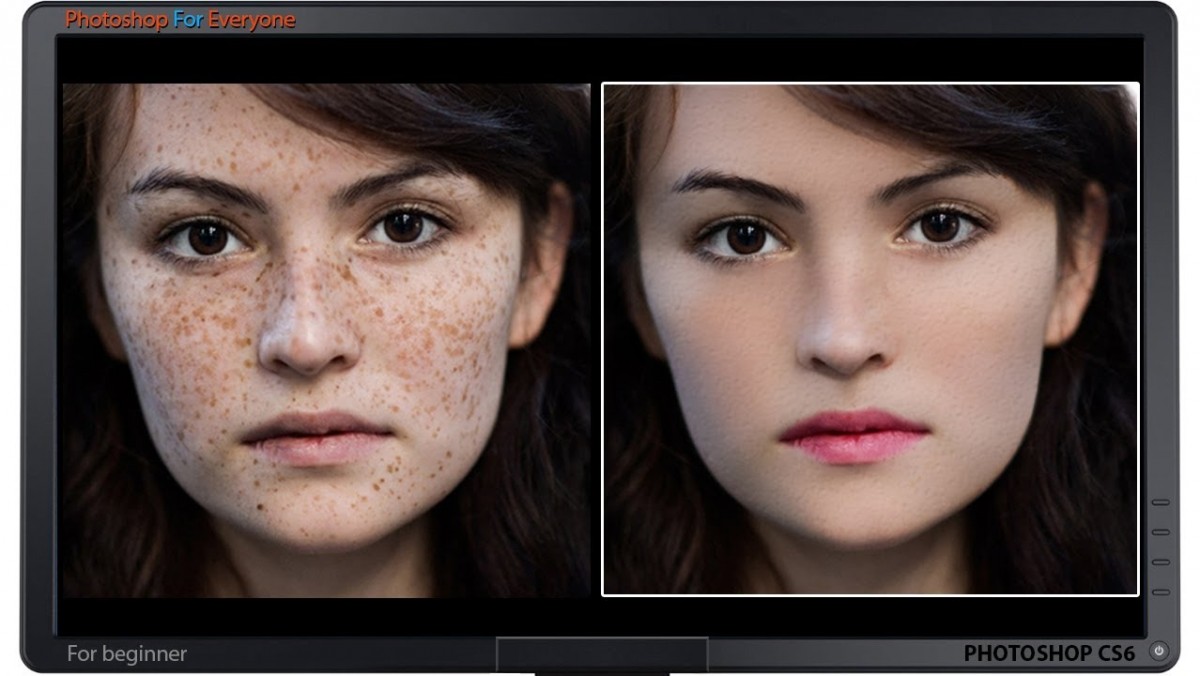Best Selling Products
Quick and Easy 3D Text Effect Tutorial in Illustrator
Nội dung
- 1. Introduction to 3D text effects in Illustrator
- 2. Reasons to choose Illustrator to create 3D text effects
- 3. How to create a simple 3D text effect in Illustrator
- 3.1 Step 1: Use the Paintbrush Tool (B) to write the text
- 3.2 Step 2: Create color for the text
- 3.3 Step 3: Create 3D text effect
- 4. Benefits of choosing Illustrator to create 3D text effects
- 5. Frequently Asked Questions
- 5.1. Where should I download Adobe Illustrator to ensure safety?
- 5.2. Should I use Adobe Illustrator Repack or Pre-activated version from internet?
- 5.3. Should I buy a license for Adobe Illustrator?
- 5.4. What is the computer configuration to run Adobe Illustrator 2023?
- 6. Conclusion
Learn how to create a quick and professional 3D text effect in Illustrator in easy steps. Check out this step-by-step guide to designing beautiful 3D text.
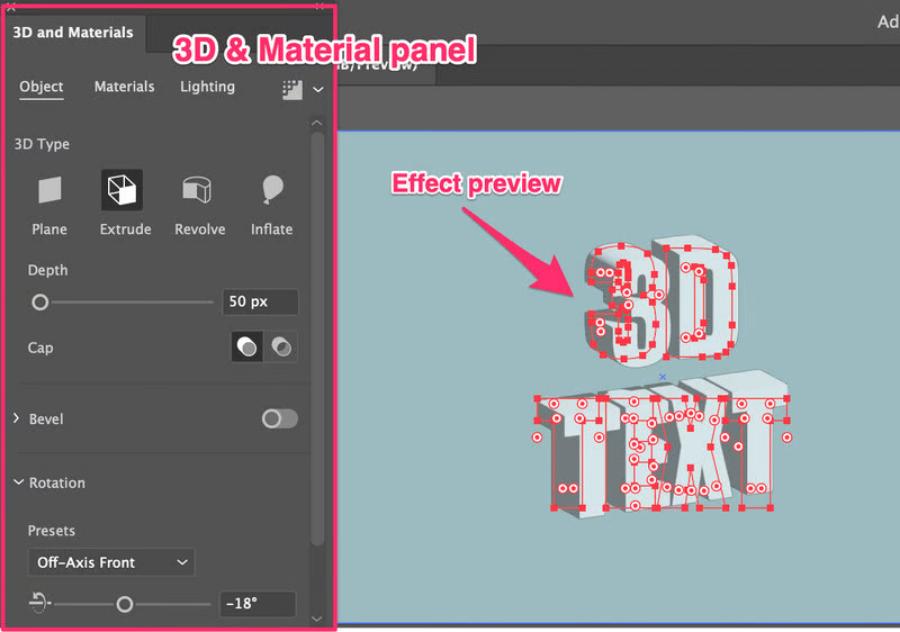
In graphic design, creating a 3D text effect not only makes your product stand out but also helps convey a message in a powerful and impressive way. Adobe Illustrator is a great tool to do this. In this article, sadesign will guide you on how to create a 3D text effect quickly and easily in Illustrator, saving you time while still delivering professional results.
1. Introduction to 3D text effects in Illustrator
In graphic design, 3D text effects are a powerful tool that can enhance the prominence of text. When you incorporate this effect into your design projects, you will create impressive images that will attract the attention of your viewers. Although many people think that creating 3D text in Illustrator is a complicated task, there are actually simple ways to achieve the same results without spending too much time.
.jpg)
With the ability to create depth and shadow effects, 3D text not only highlights content but also brings creativity and high aesthetics to design projects. Illustrator provides many options to customize the effect, from adjusting perspective, depth, to color and light, helping users easily realize their ideas. Using this effect requires meticulousness and understanding of the tool, but when mastered, you can create unique, professional works that attract the attention of viewers.
2. Reasons to choose Illustrator to create 3D text effects
Adobe Illustrator is not only a powerful vector drawing software but also very good support for creating 3D text effects. One of the biggest advantages of Illustrator is the ability to create high-quality images without breaking or losing sharpness, which is very important when designing 3D text.
In addition, with Illustrator, you can easily customize 3D effects to suit your project's style and requirements. Path drawing tools, text editing, combined with built-in 3D effects will help you quickly achieve the desired results without using other complicated software.
.jpg)
Illustrator is a powerful and professional tool in the field of graphic design, especially when creating 3D text effects. With its superior vector processing capabilities, Illustrator allows users to create sharp, flexible and easily adjustable designs without losing quality.
In addition, this software provides many support tools such as Extrude & Bevel, the ability to customize color, light and perspective, helping to create vivid and professional 3D text effects. Moreover, the friendly interface and good integration with other software in the Adobe suite are also a big advantage, helping to optimize the workflow and ensure the quality of the output product. Therefore, Illustrator is always the first choice of designers when wanting to create impressive and unique 3D text effects.
3. How to create a simple 3D text effect in Illustrator
.jpg)
The basic steps in creating 3D text effects in Illustrator are as follows:
3.1 Step 1: Use the Paintbrush Tool (B) to write the text
Double-click the Paintbrush Tool icon (B), then drag the Fidelity bar to the right until it reaches Smooth, and then click OK.
Next, proceed to write the text that you want to create a 3D effect.
If you want to do it quickly, you can write one continuous stroke at a time.
If you want each letter to have a separate color, write each letter separately.
3.2 Step 2: Create color for the text
Select the Ellipse Tool (L) => Hold the Shift key and drag the mouse to draw a complete circle.
Switch to Gradient color mode and choose the appropriate color.
Proceed to change the color to your liking.
Hold the Alt key and drag the newly created shape to duplicate the object.
Then, select both shapes and use the Blend Tool (W).
Select "Specified Steps" and adjust the number of steps to 300, then press OK.
3.3 Step 3: Create 3D text effect
Select all the text and the Gradient color strip, then go to menu Object => Blend => Replace Spine .
You have completed a beautiful 3D text effect.
If you want a smoother text effect, simply increase the number of Specified Steps.
4. Benefits of choosing Illustrator to create 3D text effects
Illustrator is a powerful and professional tool that helps you create impressive 3D text effects. With flexible customization capabilities, Illustrator allows users to adjust colors, borders, and lighting to create realistic and vivid effects.
.jpg)
In addition, this software provides many supporting tools such as Extrude & Bevel or Perspective to ensure that your design is not only beautiful but also highly accurate. Using Illustrator also saves time thanks to its intuitive, easy-to-use interface and smooth integration with other software in the Adobe suite. In short, choosing Illustrator to create 3D text effects not only improves the quality of your design but also shows the professionalism of your work.
5. Frequently Asked Questions
Some questions that users often wonder when downloading Adobe Illustrator to use include:
5.1. Where should I download Adobe Illustrator to ensure safety?
To stay safe and avoid malware, we recommend downloading Adobe Illustrator directly from Adobe's website. Downloading from an official source will ensure you get a clean, fully featured installation and timely updates.
5.2. Should I use Adobe Illustrator Repack or Pre-activated version from internet?
You should absolutely not download and use Adobe Illustrator Repack or Pre-activated versions available online. These are unofficial versions, often modified and potentially contain viruses. Moreover, installing these versions will encounter many compatibility issues and can harm your computer system.
.jpg)
5.3. Should I buy a license for Adobe Illustrator?
Buying a licensed version of Adobe Illustrator is extremely important. Using the official version not only helps you avoid virus risks, but also ensures that you have full features and are updated regularly. You can buy a licensed version of Adobe Illustrator at a good price at Sadesign - a leading supplier of genuine graphics software. Here, you will receive a full Adobe app, with a genuine warranty throughout the time of use.
5.4. What is the computer configuration to run Adobe Illustrator 2023?
To run Adobe Illustrator 2023 smoothly, your computer needs to have at least a Core i3 configuration from 2012 or later. However, if you use a computer with a Core i5 configuration or higher, the software will run much more stably and quickly.
6. Conclusion
Creating 3D text effects in Adobe Illustrator is not as complicated as many people think. With simple steps and tools available in Illustrator, you can quickly create impressive and professional 3D text. With just a few basic operations such as applying Extrude & Bevel effects , adjusting lighting, color, and shadows, you can complete a great design product.