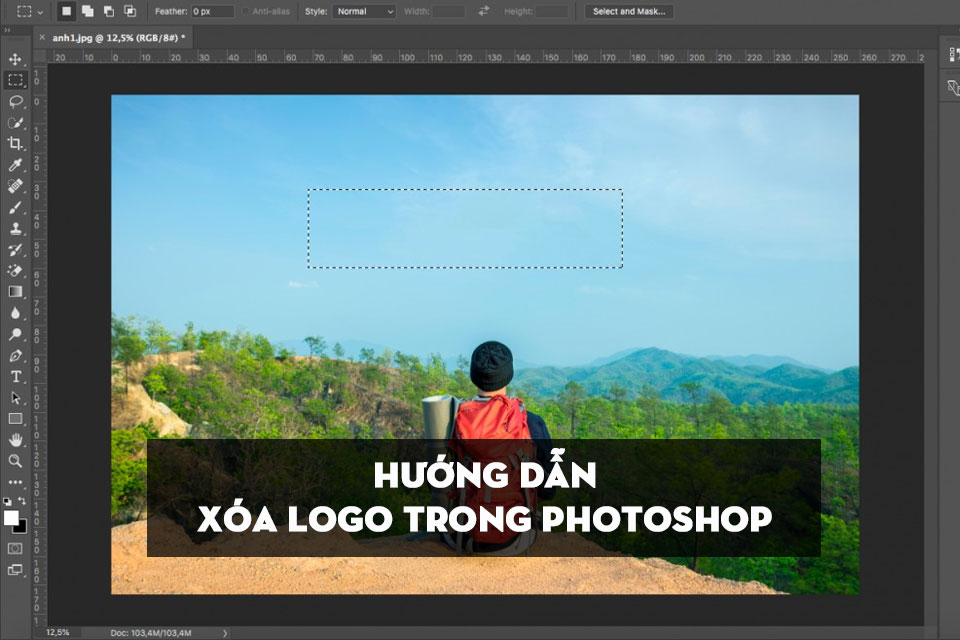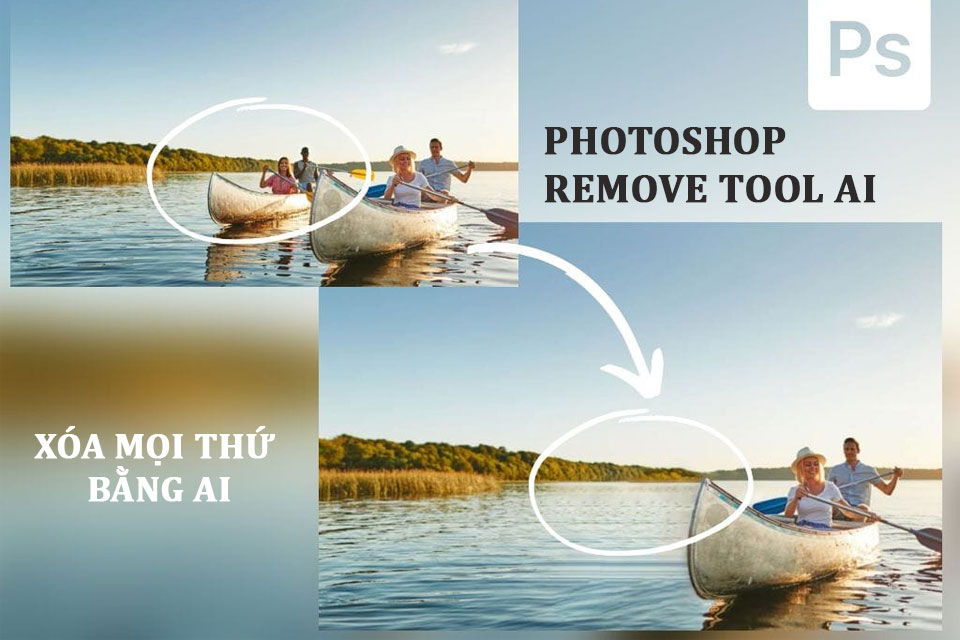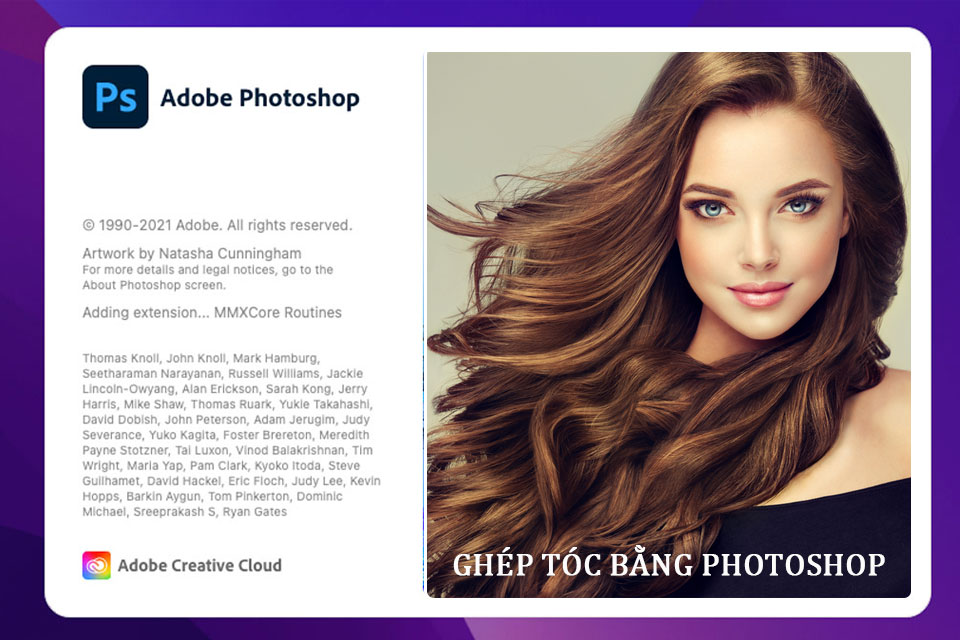Best Selling Products
How to remove dark circles in Photoshop using the Patch tool and Curves
Nội dung
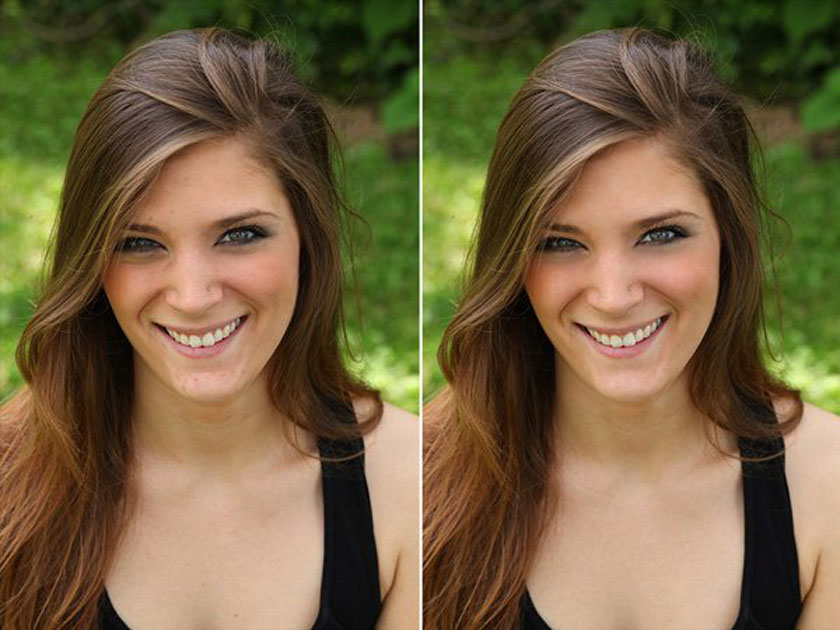
Removing dark circles in Photoshop is one of the basic tips that all image editors need to know. And if you do not know how to do this, please refer to the article below. 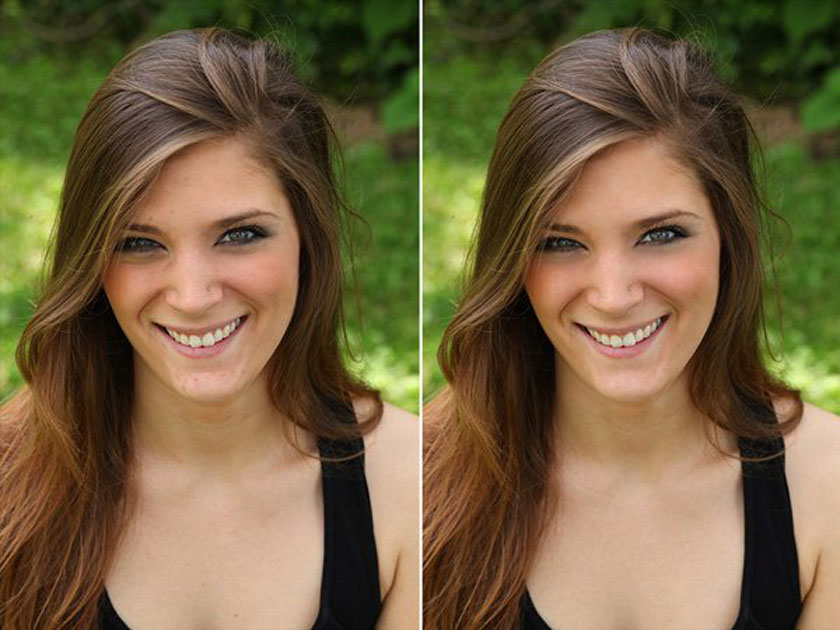 remove dark circles
remove dark circles 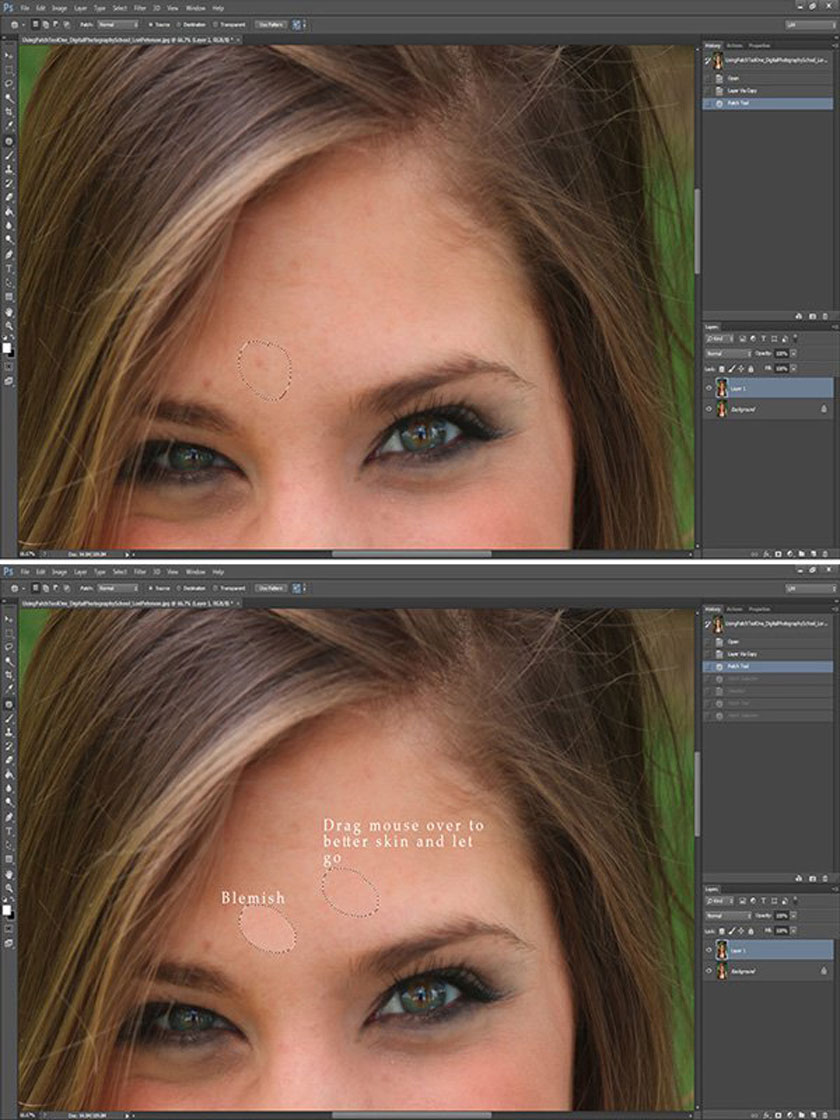 use patch tool Step 3. Repeat the retouching for other parts of the skin Sometimes on the model's skin there are many bad spots spread evenly on the face. You just need to repeat step 2 for those parts of skin. If you detect unusual something, press Ctrl + Z, which help you return to the previous action or you can use a Layer Mask to hide them. Step 4. Reduce eye bags Dark circles under the eyes makes people in the picture look less vibrant. To correct this small defect, you choose the dark circles under the eyes and replace it with a more beautiful area skin. However, after replacement, the results will be relatively prickly.
use patch tool Step 3. Repeat the retouching for other parts of the skin Sometimes on the model's skin there are many bad spots spread evenly on the face. You just need to repeat step 2 for those parts of skin. If you detect unusual something, press Ctrl + Z, which help you return to the previous action or you can use a Layer Mask to hide them. Step 4. Reduce eye bags Dark circles under the eyes makes people in the picture look less vibrant. To correct this small defect, you choose the dark circles under the eyes and replace it with a more beautiful area skin. However, after replacement, the results will be relatively prickly. 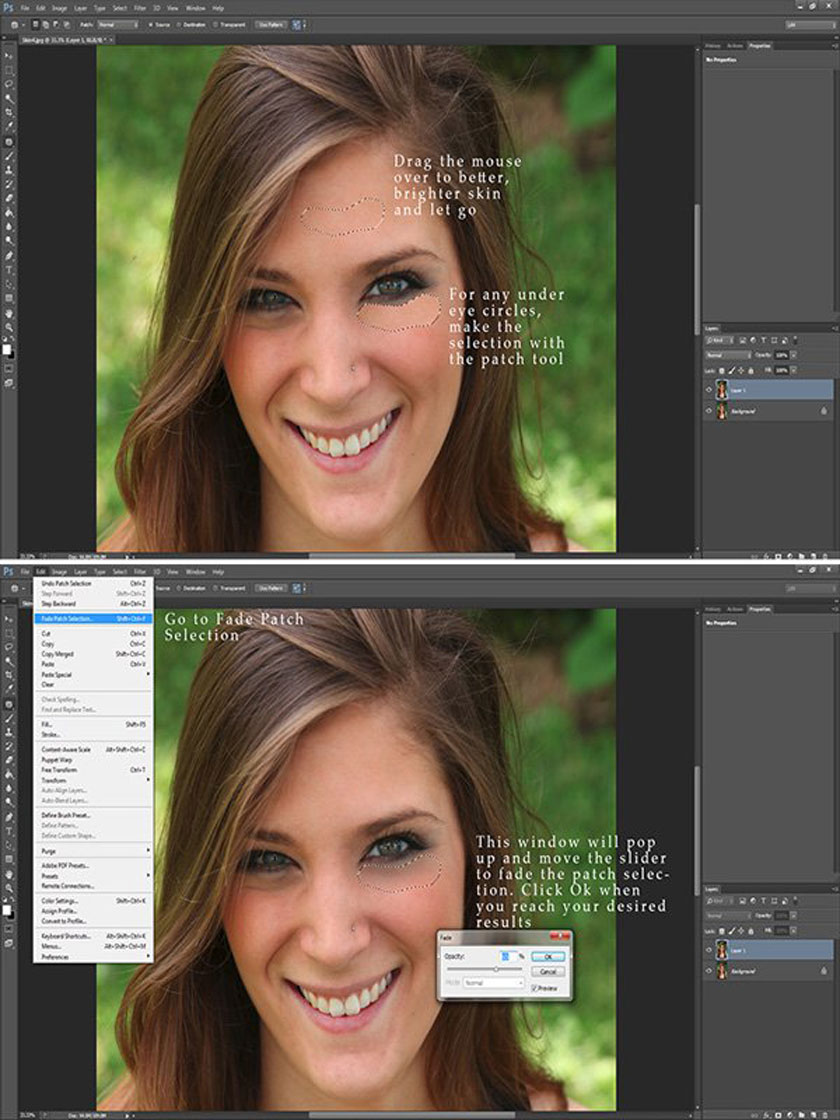 Reduce eye bags So, you should continue to use the Fade patch tool to smooth the changed area. You can find this tool at the path: Edit => Fade patch selection. In the tool window that appears, you decrease the slider until the image looks smoother and fits your eye. Step 5. Brighten the eye area After removing dark circles, you can brighten the eyes before finishing the photo. Firstly, create a new layer and add a Layer mask. After that, select the Dodge tool and proceed to bring the tool's brightness to about 30%. Next, you should align the width of the brush to cover the eyes and eyebrows. Then, you put a line sweeping the eye area and eyebrows on the image. If in the case the eyes and eyebrows are too bright, out of tone from the surrounding areas, you can adjust the Layer opacity or use a Layer mask to retouch a bit to match the label.
Reduce eye bags So, you should continue to use the Fade patch tool to smooth the changed area. You can find this tool at the path: Edit => Fade patch selection. In the tool window that appears, you decrease the slider until the image looks smoother and fits your eye. Step 5. Brighten the eye area After removing dark circles, you can brighten the eyes before finishing the photo. Firstly, create a new layer and add a Layer mask. After that, select the Dodge tool and proceed to bring the tool's brightness to about 30%. Next, you should align the width of the brush to cover the eyes and eyebrows. Then, you put a line sweeping the eye area and eyebrows on the image. If in the case the eyes and eyebrows are too bright, out of tone from the surrounding areas, you can adjust the Layer opacity or use a Layer mask to retouch a bit to match the label. 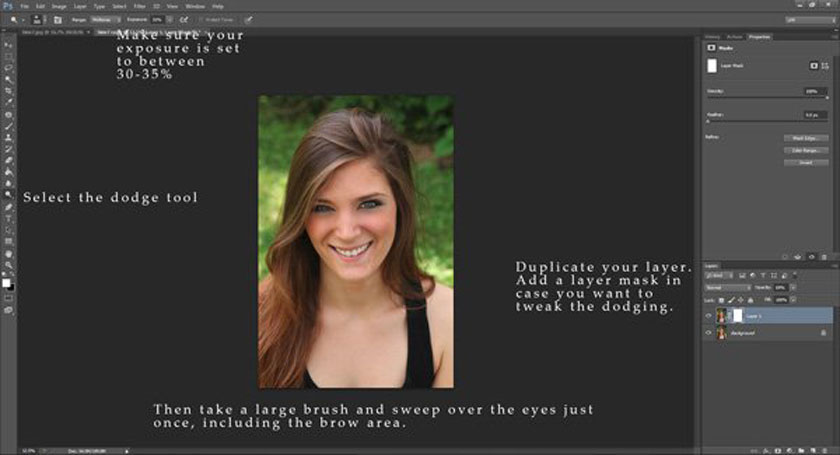 Brighten the eye area Step 6. Re-check and layer compositing After you have completed all the editing of your image, you should review the overall picture. If you are not satisfied and want to correct it, you can create a back-up to beware, by going to History in the Layers Palette and creating a new snapshot of the photo. Once there, you can confidently perform layer compositing.
Brighten the eye area Step 6. Re-check and layer compositing After you have completed all the editing of your image, you should review the overall picture. If you are not satisfied and want to correct it, you can create a back-up to beware, by going to History in the Layers Palette and creating a new snapshot of the photo. Once there, you can confidently perform layer compositing. 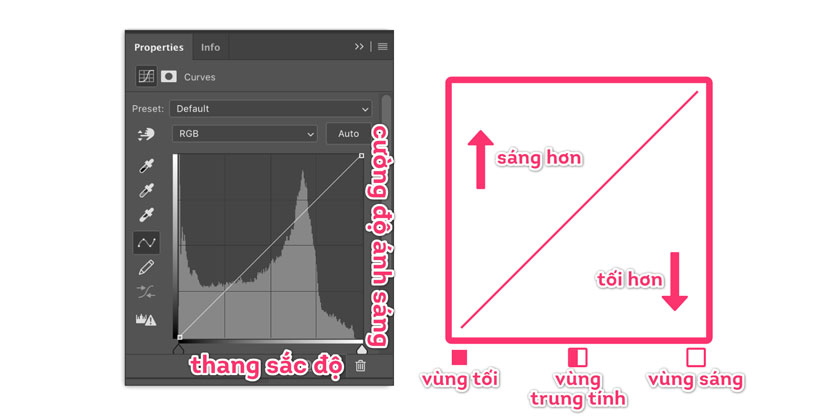 Using curves In order to be able to adjust the brightness and darkness for each area of skin that needs editing in the image, you need to create a gray point on the graph curve. In Photoshop, you left-click anywhere on the graph that we want to add gray points to, so that dark circles in the image will be erased by increased pixel correction. The above is the simplest removing dark circles in photoshop. If you have any questions and want to be supported, please contact us for the fastest answer.
Using curves In order to be able to adjust the brightness and darkness for each area of skin that needs editing in the image, you need to create a gray point on the graph curve. In Photoshop, you left-click anywhere on the graph that we want to add gray points to, so that dark circles in the image will be erased by increased pixel correction. The above is the simplest removing dark circles in photoshop. If you have any questions and want to be supported, please contact us for the fastest answer.
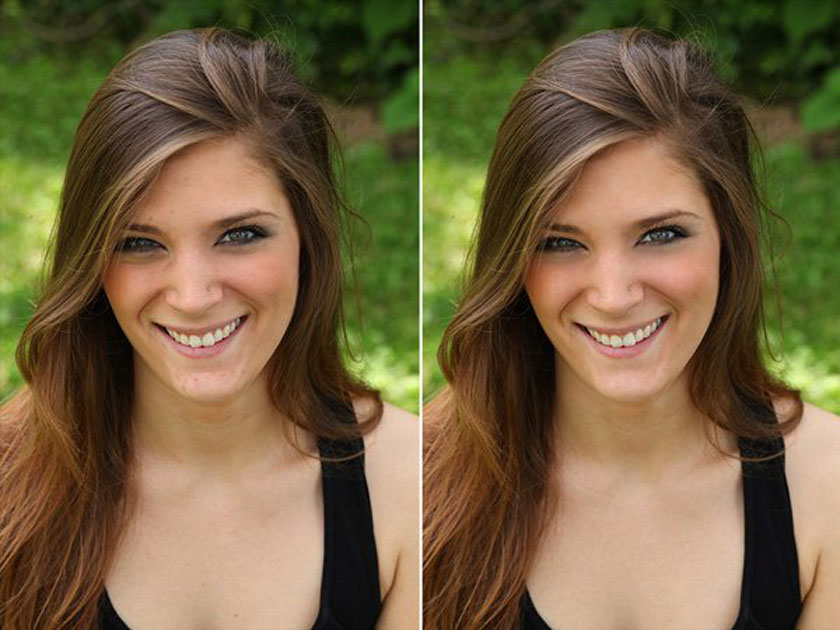 remove dark circles
remove dark circlesUsing the patch tool
Basically, tools in Photoshop Patch tool will sample the pixels at the beautiful skin to cover the defect on the image to fix. Therefore, the patch tool will give a more natural photo than other tools. To remove dark circles on the model's skin and dark circles in the photo, do the following: Step 1. Open the photo you need to edit in Photoshop by going to File => Open. Step 2. Select the patch tool and the defective part of the picture. You can find the Patch tool hidden in the Healing Brush tool. Then you create a Layer Mask in case you correct the image wrongly. Next, after you have selected the patch tool, select the area you want to fix by drawing a circle around the skin. Next, you drag and drop them at the beautiful skin you want to overwrite. The beautiful skin, you can also take the skin from any area of the body, as long as it is beautiful.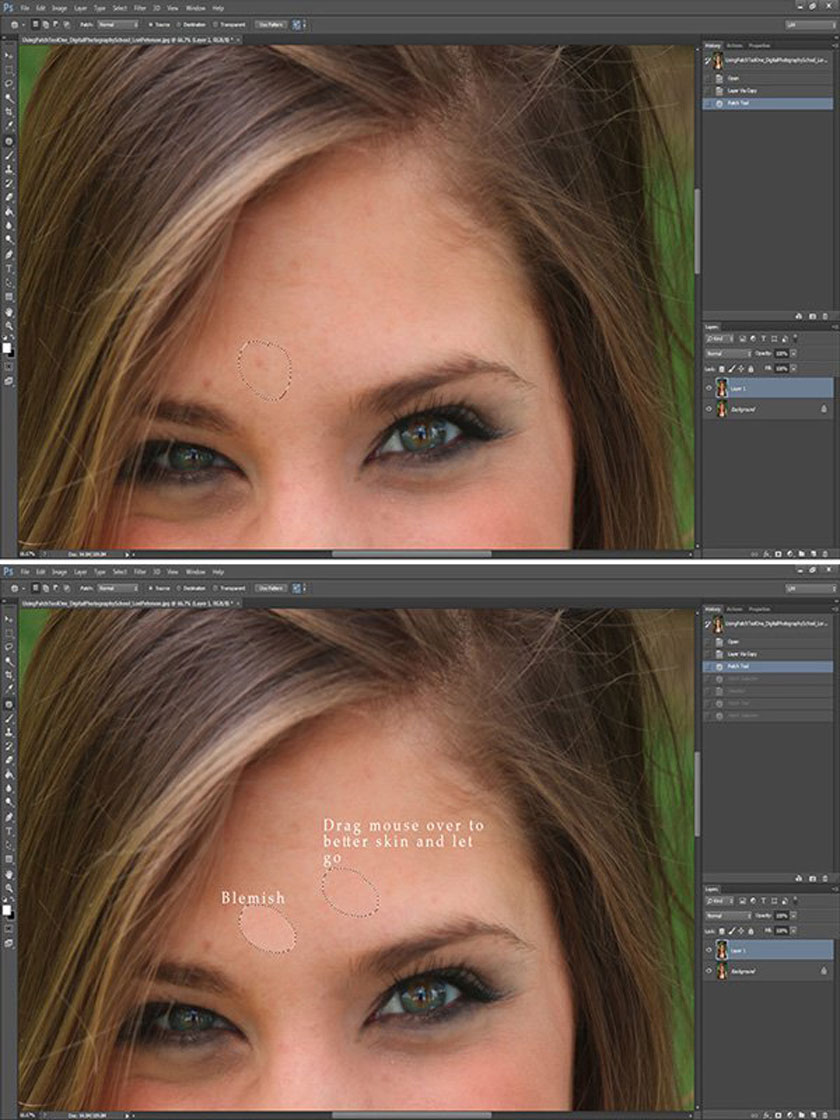 use patch tool
use patch tool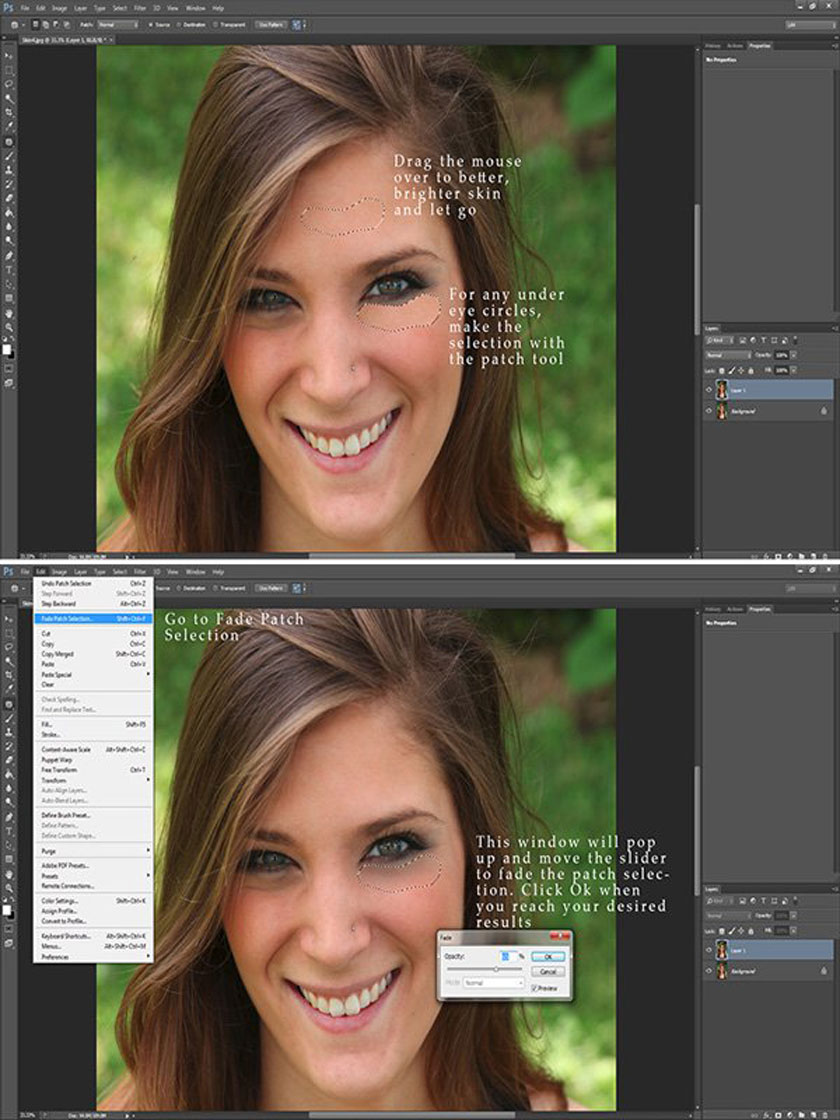 Reduce eye bags
Reduce eye bags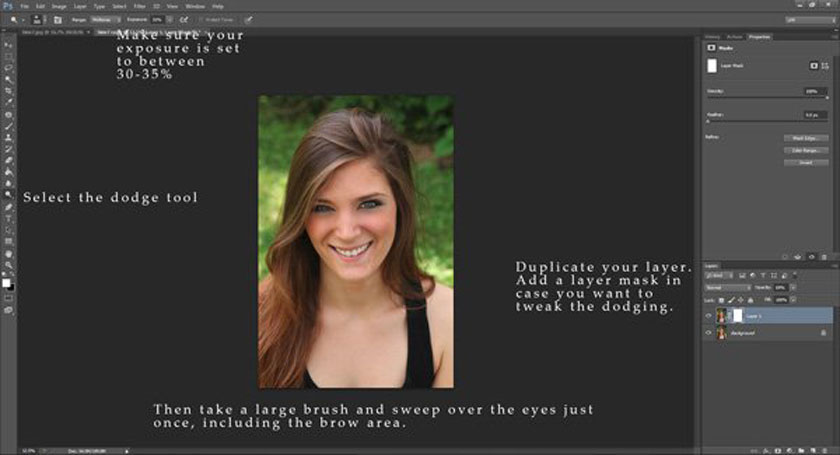 Brighten the eye area
Brighten the eye areaUsing curves
The tip of erasing the dark areas of the skin or under the eyes of the model on the photo with Curves in Photoshop will help you to perform effectively and easily. Use the Curves tool in Photoshop instead of using Patch or Dodge / Burn / Clone in Photoshop with many cumbersome operations. The Curves tool will improve the dark areas of the image to become brighter very quickly, without affecting the image and also giving the most natural results. First of all, you need to localize the area that needs to be edited in the photo. Then to create a Adjustment Curves Layer, firstly you left-click on the layer to be created, then go to Layer => New Adjustment Layer => Curves. In the Histogram section, the pixel area on the left side of the graph will contain dark pixels (dark pixels – shadows). Pixels in the middle are called midtones, and pixels in the right are areas of bright pixels (bright pixels - highlights). If these pixels go up, their light intensity is also increasing, is brighter. Likewise, if the pixels go down, the pixels get darker as well.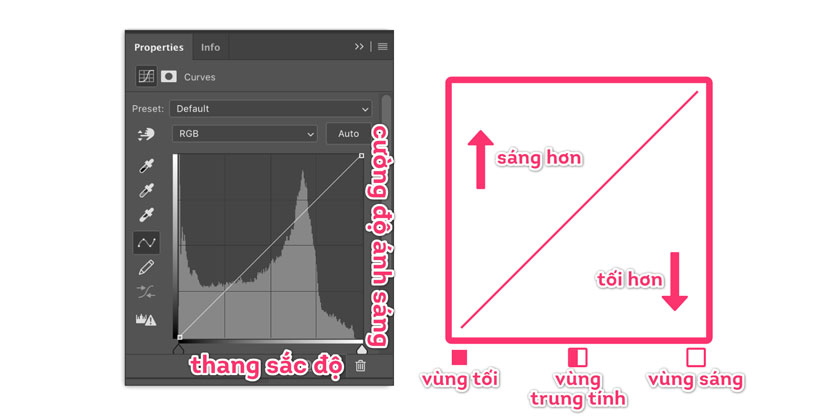 Using curves
Using curves Sadesign Co., Ltd. provides the world's No. 1 warehouse of cheap copyrighted software with quality: Panel Retouch, Adobe Photoshop Full App, Premiere, Illustrator, CorelDraw, Chat GPT, Capcut Pro, Canva Pro, Windows Copyright Key, Office 365 , Spotify, Duolingo, Udemy, Zoom Pro...
Contact information
SADESIGN software Company Limited
Sadesign Co., Ltd. provides the world's No. 1 warehouse of cheap copyrighted software with quality: Panel Retouch, Adobe Photoshop Full App, Premiere, Illustrator, CorelDraw, Chat GPT, Capcut Pro, Canva Pro, Windows Copyright Key, Office 365 , Spotify, Duolingo, Udemy, Zoom Pro...
Contact information
SADESIGN software Company Limited