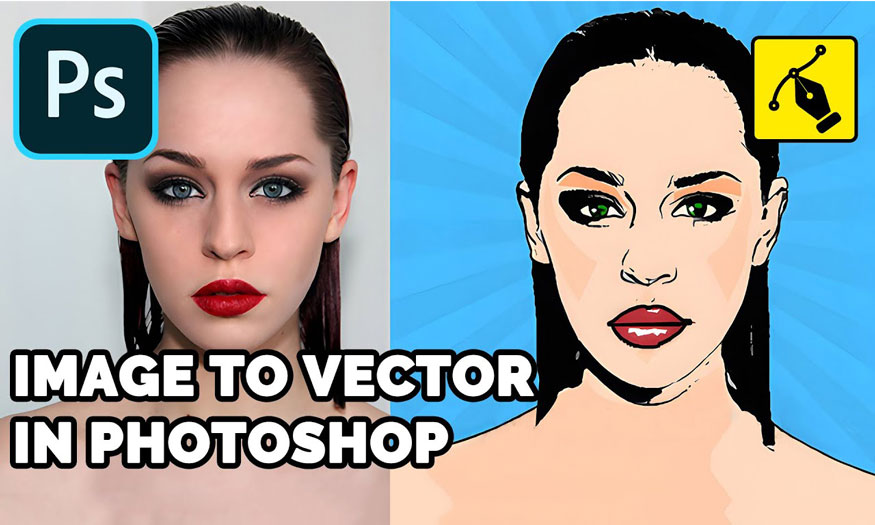Best Selling Products
How to reset Photoshop to default?
Nội dung
- 1. Reasons to reset Photoshop
- 1.1. The cursor disappears or changes shape.
- 1.2. The control panel disappears.
- 1.3. Brush tool not working
- 1.4. Export Clipboard error Export
- 1.5. The file cannot automatically be opened with Photoshop
- 1.6. Photoshop runs too slowly
- 1.7. Photoshop freezes
- 1.8. Photoshop automatically exits
- 1.9. Photoshop can't open
- 1.10. Unable to use keyboard shortcuts in Photoshop
- 2. Instructions on how to reset Photoshop to default
- 2.1. Step 1: Exit Photoshop software.
- 2.2. Step 2: Use the keyboard shortcut to relaunch Photoshop
- 2.3. Step 3: Delete the Photoshop Preferences file.
- 3. Instructions for restoring factory settings without resetting the software
During the process of using Photoshop, we may encounter some errors that prevent Photoshop from working. In these cases, resetting Photoshop to default is very effective to fix. Specifically, please read how to do this with Sadesign in the article below.
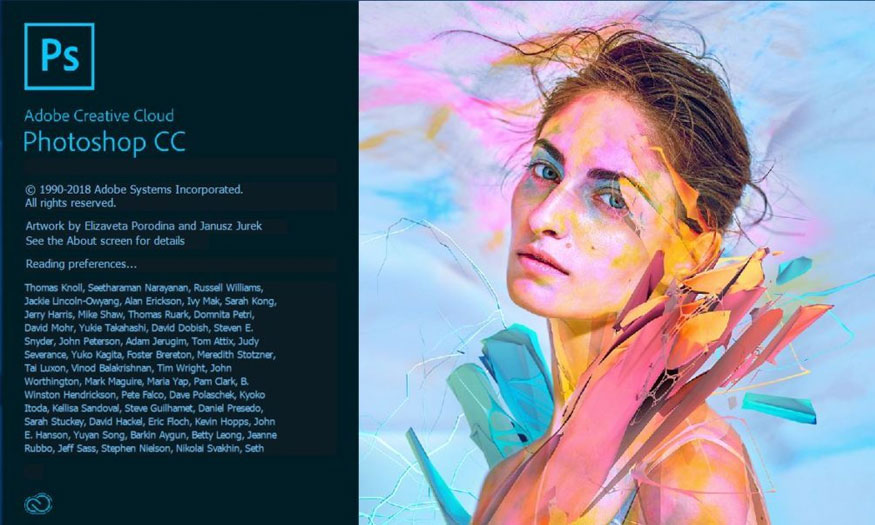
During the process of using Photoshop, we may encounter some errors that prevent Photoshop from working. In these cases, resetting Photoshop to default is very effective to fix. Specifically, please read how to do this with Sadesign in the article below.
.jpg)
1. Reasons to reset Photoshop
When using Photoshop, you may encounter errors such as the mouse cursor disappearing, losing the control panel or the Brush tool not working,... Specifically, we will often encounter the following errors and need to reset Photoshop:
1.1. The cursor disappears or changes shape.
This is one of the extremely common errors when using Photoshop. You may not see the mouse cursor or the cursor's shape is not suitable for the tool you are using.
.jpg)
The cause of this error may be because you have customized the cursor size in Photoshop or because there is a conflict with the mouse driver. Especially when making card photos in photoshop or performing other editing operations, the mouse cursor disappearing is very inconvenient.
1.2. The control panel disappears.
The control panel is small windows that display basic functions and information of Photoshop such as: Color palette, layer palette, attribute palette, etc. we can customize and change the position, Size of the panel at discretion. But there will be times when panels are lost from the Photoshop interface because you accidentally hid them or due to a software error.
1.3. Brush tool not working
The Brush tool is an important tool for Photoshop that allows you to draw or paint on an image. But sometimes the Brush tool doesn't work because the wrong blend mode, wrong color channel, layer type, or software error is selected. Therefore, you need to reset Photoshop to default to restore Brush functionality.
1.4. Export Clipboard error Export
Clipboard is a feature that allows you to copy content from Photoshop to another application or vice versa. But sometimes this feature fails, making it impossible to copy content or causing Photoshop to run slowly.
.jpg)
1.5. The file cannot automatically be opened with Photoshop
This error occurs when you want to open the image file with Photoshop but cannot. The cause may be because you have set up the wrong default application to open image files or because of a conflict between versions of Photoshop.
1.6. Photoshop runs too slowly
This error occurs quite commonly and causes a lot of trouble for users, so you need to reset Photoshop to default to fix it. The cause of this error may be because you have opened too many image files, too many layers, filters, panels, or because your computer configuration is not strong enough to run Photoshop.
.jpg)
1.7. Photoshop freezes
Photoshop freezes is an error that causes Photoshop not respond or freeze. The cause of this error is because you have performed an operation that is too complicated, too heavy, or because it conflicts with other applications running on the computer. Therefore, Photoshop while working suddenly freezes.
1.8. Photoshop automatically exits
Photoshop error automatically exits the program without any notification is one of the quite common problems that many users often encounter. The cause of this error may be because you used a version of Photoshop that is not compatible with the operating system or because of a virus or faulty software.
.jpg)
1.9. Photoshop can't open
Opening Photoshop won't open is an error that prevents you from opening Photoshop, affecting your editing work. The cause may come from you installing the wrong version of Photoshop, or due to a missing dll file, or it may also come from a software error.
1.10. Unable to use keyboard shortcuts in Photoshop
This error prevents you from using keyboard shortcuts to perform editing faster. Please reset Photoshop to default to fix it. The cause of this error may be because you have customized the shortcuts in Photoshop or it may also come from a conflict with the shortcuts of the operating system and other applications.
.jpg)
2. Instructions on how to reset Photoshop to default
To reset Photoshop to original default, follow these steps:
2.1. Step 1: Exit Photoshop software.
Please exit Photoshop software before resetting the settings by clicking the
File => selecting Exit or pressing the key combination Ctrl + Q.
.jpg)
2.2. Step 2: Use the keyboard shortcut to relaunch Photoshop
After exiting Photoshop, use the keyboard shortcut to relaunch Photoshop and reset the settings. Depending on the operating system and Photoshop version in use, the shortcuts may be different. Here we will introduce some common shortcuts:
- Windows: Press and hold Shift + Ctrl + Alt, then click Photoshop icon on the desktop or taskbar.
- Mac: Press and hold Shift + Command + Option, then click the Photoshop icon on the dock or finder. When using the shortcut, you will receive a notification asking if you want to delete the Photoshop Preferences file, select Yes to continue.
.jpg)
2.3. Step 3: Delete the Photoshop Preferences file.
The Preferences file is a file containing personal settings in Photoshop, for example: Cursor size, shortcut keys, panel position,... When deleting the Preferences file, you will restore photoshop to default.
Photoshop's Preferences file is stored in different paths depending on the operating system, as well as the version of Photoshop you are using. You can refer to some of the following links:
- Windows: C:\Users\[User Name]\AppData\Roaming\Adobe\Adobe Photoshop [Version]\Adobe Photoshop [Version] Settings
- Mac: ~/Library/Preferences /Adobe Photoshop [Version] Settings
You find and delete Photoshop's Preferences file in the paths, the Preferences file name may vary depending on Photoshop versions, for example: Adobe Photoshop CC 2018 Prefs.psp, Photoshop CC 2019 Prefs .psp,... When you finish deleting the Preferences file, restart Photoshop and check to see if the error has been fixed or not.
.jpg)
3. Instructions for restoring factory settings without resetting the software
Besides applying Photoshop settings to the original default, you can also restore the factory settings of some components in Photoshop without must perform a software reset. This method is especially useful for those who only want to fix errors in certain components without affecting other personal settings. Specifically, how to restore original settings for some components in Photoshop is as follows:
.jpg)
- Restore the original settings of the tools: Right-click the tool icon on the toolbar, then select Reset Tool or Reset All Tools.
- Restore the original settings of the panel: Click the menu icon in the upper right corner of the panel, then selecting Reset (Panel Name).
- Restore the original settings of workspace: Workspace is the area that displays control panels and toolbars according to the user's arrangement and customization. You can restore the original workspace settings by clicking the Window menu and selecting Workspace => Reset (Workspace Name).
Above are details on how to reset Photoshop to its original defaults, as well as detailed instructions on restoring the original settings of some components in Photoshop. Hope they are useful for users in modifying and optimizing Photoshop performance. Readers, if you need to install quality and copyrighted Photoshop at a good price, please contact Sadesign immediately for the fastest support!