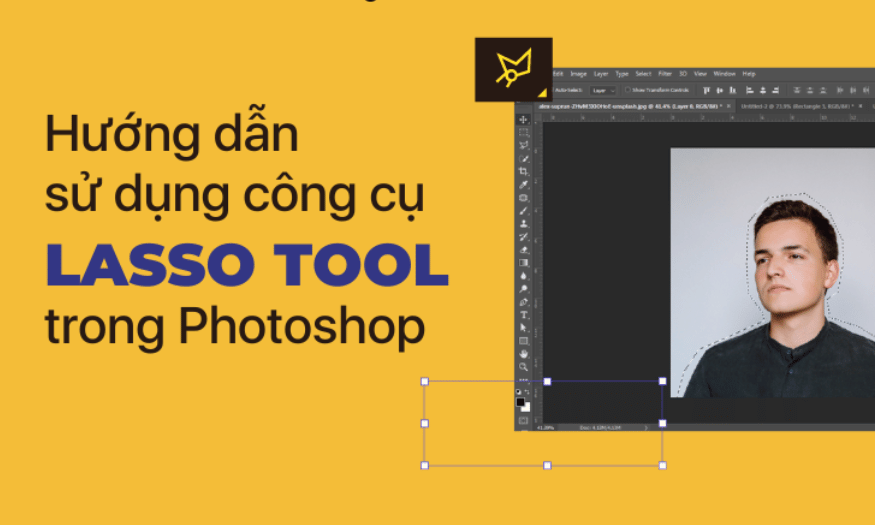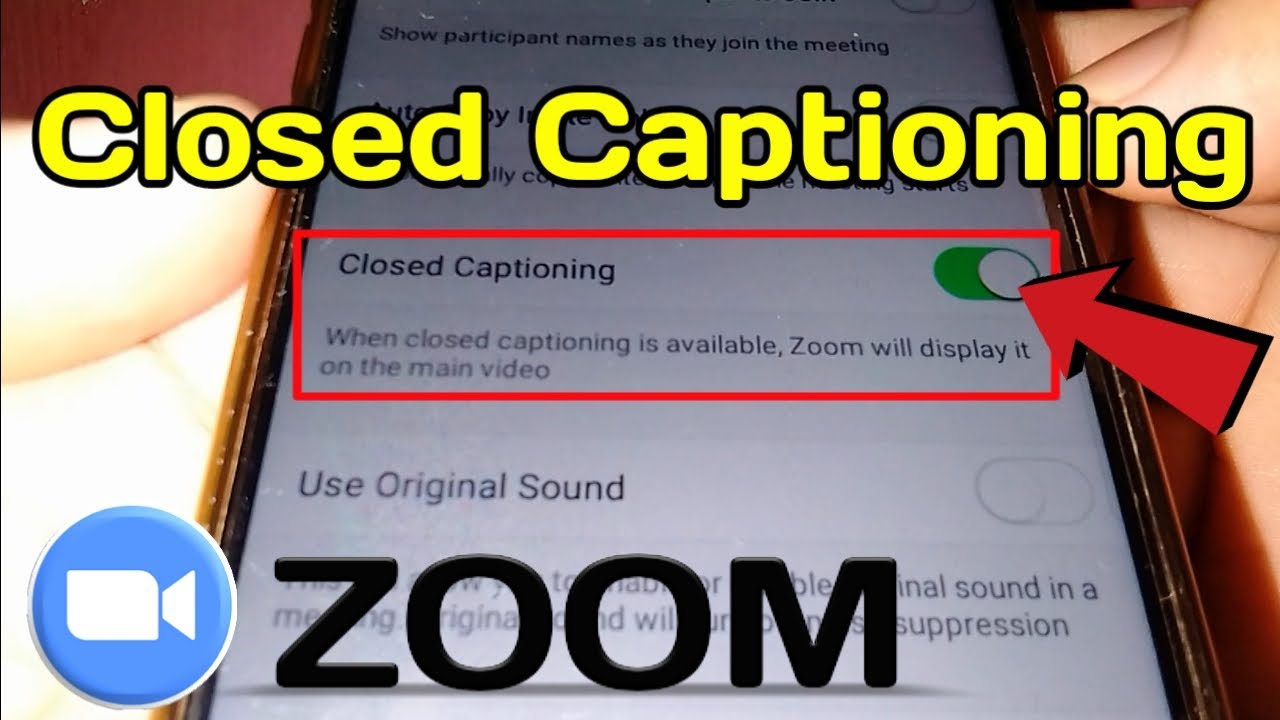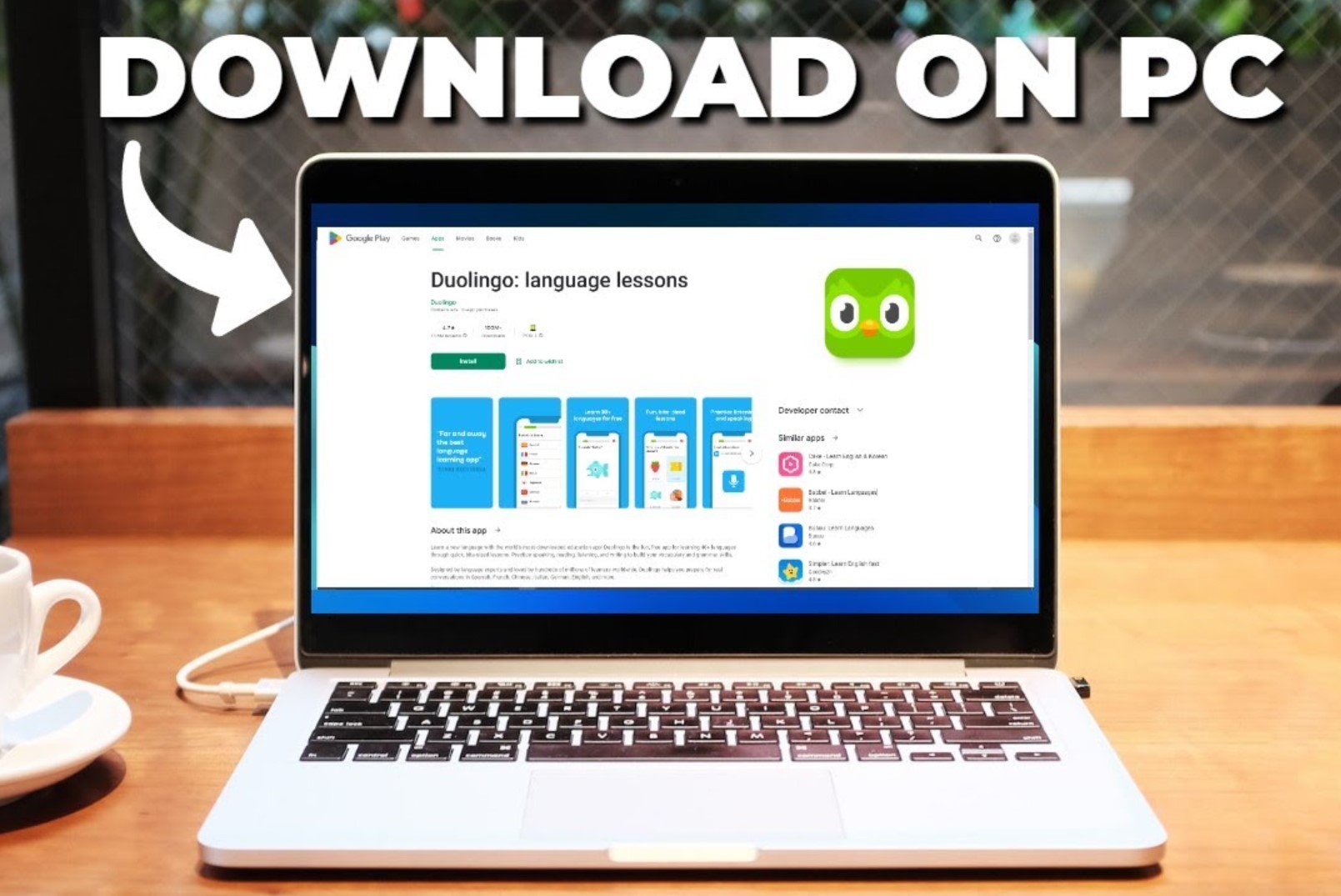Best Selling Products
Revealing how to separate objects in Photoshop in just seconds
Nội dung
- 1. Why do we need to separate objects?
- 1.1 Convenience in image editing
- 1.2 Create graphic effects
- 1.3 Background correction
- 1.4 Create cover page and promotional image
- 2. Instructions on how to separate objects from the background in Photoshop
- 2.1 Isolate objects in Photoshop using Focus Area
- 2.2 Separate objects in Photoshop using Subject
- 2.3 Separate objects in Photoshop using Object Selection Tool
- 3. Fix common errors when separating objects in Photoshop
- 3.1 Disappearing Dashboard
- 3.2 Image size changes automatically
- 4. Explore some object separation tools from other software
- 4.1 GIMP
- 4.2 Canva
- 4.3 Adobe Illustrator
- 4.4 Affinity Photo
- 4.5 Pixlr
- 4.6 CorelDRAW
- 5. Conclusion
Photoshop, the world's leading photo editing software, is not only for professional photographers but also a useful tool for anyone with a passion for creativity. One of the most important techniques that users need to master is how to separate objects from the background. This not only helps you create impressive photos but also opens up many opportunities for graphic design, communication, and content creation. In this article, Sadesign will explore with you the simple and quick steps to separate objects in Photoshop, helping you complete the job in just a few seconds.
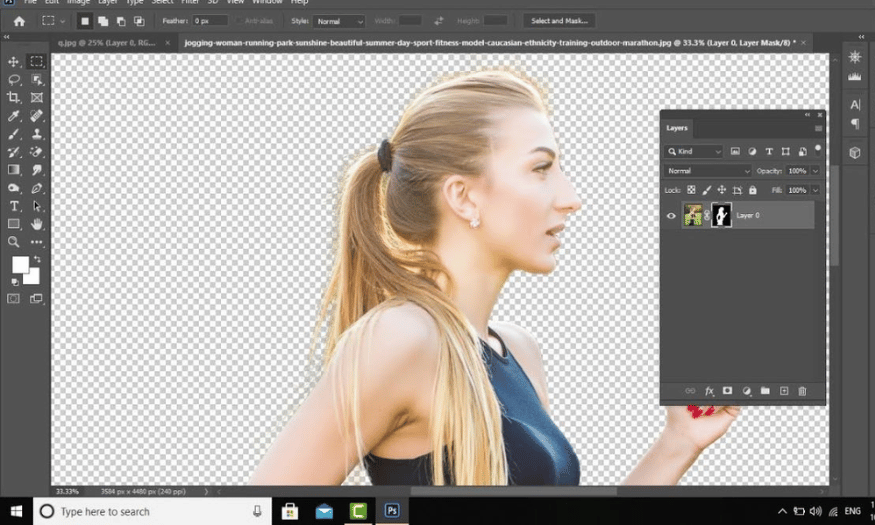
Photoshop, the world's leading photo editing software, is not only for professional photographers but also a useful tool for anyone with a passion for creativity. One of the most important techniques that users need to master is how to separate objects from the background. This not only helps you create impressive photos but also opens up many opportunities for graphic design, communication, and content creation. In this article, Sadesign will explore with you the simple and quick steps to separate objects in Photoshop, helping you complete the job in just a few seconds.
1. Why do we need to separate objects?
1.1 Convenience in image editing
Separating an object from its background in Photoshop is an essential skill for any graphic designer. Not only does it save time, it also opens up endless creative possibilities. Once you have isolated an object, you can easily edit its details without affecting the background. This allows you to change the color, size, or shape of the object while maintaining the integrity of the original image.
Furthermore, this ability also makes it easy to experiment with different styles without having to recreate the entire photo. You can create multiple versions of the same photo, which is extremely useful in design and advertising.
1.2 Create graphic effects
Another important reason for isolating objects is the ability to create unique graphic effects. By removing unwanted objects, you can apply special effects to the remaining object. For example, you can make the object appear to be flying in the air or combine it with other elements to create a completely new image.
The object isolation tool in Photoshop also allows you to be more creative in designing media products, from posters to advertising banners. This not only enhances the aesthetics but also attracts the attention of viewers.
1.3 Background correction
Once you've isolated your subject, you'll have a transparent object ready to use in different projects. This allows you to easily overlay your subject onto other backgrounds, creating unique and impressive photos. You can change the setting of your subject, from a beach to a bustling city, without having to retake the photo.
Not only does this save you time and effort, it also gives you more creative options. You can experiment with different backgrounds to find the perfect combination for your final product.
1.4 Create cover page and promotional image
Isolating objects is also a great benefit for creating unique book covers, advertising designs, or images for print and web publications. Once you have an isolated object, you can combine it with other elements to create impressive designs.
This is especially important in the media and advertising industry, where eye-catching images can make a strong impression on customers. By separating objects effectively, you can create unique designs that attract the attention of viewers.
.png)
2. Instructions on how to separate objects from the background in Photoshop
There are many ways to separate a subject from its background in Photoshop. Here are three effective methods you can use to do the job quickly and easily.
2.1 Isolate objects in Photoshop using Focus Area
Step 1: Open the image and create a new layer
First, open the photo you want to isolate in Photoshop. Then, right-click on the current layer and select “Duplicate Layer.” This will allow you to work on a copy without affecting the original image. Next, go to the Select menu and click on Focus Area .
Step 2: Adjust the selection
When the Focus Area window opens, you'll see a few options under View . Here, you can adjust parameters like Fuzziness to change how sensitive the object detection is. Use the (+) sign to add areas of the selection you want to keep, and the (-) sign to remove areas you don't want. When you're happy with your selection, press OK .
Step 3: Save the image
Once you've completed the separation process, you can save the separated image. Select File > Save As to save the image in your desired format.
.png)
2.2 Separate objects in Photoshop using Subject
Step 1: Use Selection Subject
First, open the photo you want to separate in Photoshop. From the toolbar, select Select and then click Subject . Photoshop will automatically recognize and separate the subject from the background. Next, right-click on the layer and select "Duplicate Layer" to work on a copy.
Step 2: Adjust the selection
Once your object is selected, you can use the Quick Selection Tool to adjust your selection. Press Shift to add to your selection, or Alt (or Option on a Mac) to remove unwanted areas. Once you have the perfect selection, move on to the next step.
Step 3: Save the image
When you're done editing, select File > Save As to save the split image.
.png)
2.3 Separate objects in Photoshop using Object Selection Tool
Step 1: Select Object Selection Tool
Open the image in Photoshop and select the Object Selection Tool from the toolbar on the left. Click Mode and choose Rectangle or Lasso to create a selection. Drag your mouse to create a square or circular selection around the object you want to isolate.
Step 2: Adjust the selection
Once you have made a selection, you can hold Shift and drag on objects to add to the selection, or use Alt to remove unwanted parts. Make sure your selection is complete and accurate.
Step 3: Save the image
Once you have the perfect selection, select File > Save As to save the split image.
.png)
3. Fix common errors when separating objects in Photoshop
Photoshop is the leading software in the field of photo editing, but using it incorrectly can sometimes lead to unexpected problems. Here are two common mistakes that users often encounter when isolating objects and how to fix them effectively.
3.1 Disappearing Dashboard
The Panel is where you find the important tools and commands for working in Photoshop. Unfortunately, sometimes you can accidentally press the TAB key , causing the entire panel to disappear from the screen. This can leave you feeling confused and not knowing what to do next.
Don't worry! To restore the panel, simply press the TAB button again. The panel will reappear without affecting the menu bar or what you're doing. Remember, this is a simple task and can help you continue editing without interruption.
3.2 Image size changes automatically
Another common issue users often encounter is that the size of the image does not change as expected when you zoom in or out. This can be difficult to edit, forcing you to constantly adjust the size to see the details clearly.
To fix this problem, just go to Preferences > press Ctrl+K > select the General tab . Here, find the Zoom Resizes Windows item and check it. When you zoom in or out, Photoshop will automatically adjust the size of the working screen, making it easier for you to operate. This way, you can focus on editing without being distracted by technical issues.
.png)
4. Explore some object separation tools from other software
4.1 GIMP
GIMP is a popular open-source photo editing software that offers a variety of powerful tools for isolating objects. One of the most useful tools is the Fuzzy Select Tool . This tool allows you to select areas of similar color in an image with just one click. When you click on the area you want to isolate, GIMP automatically recognizes and selects the parts with similar colors, making the separation process quick and efficient.
To use the Fuzzy Select Tool, simply adjust the sensitivity bar to determine how much color you want to select. This allows you to fine-tune your selection to get the best results for your photo. GIMP also allows you to combine the Fuzzy Select Tool with other tools, giving you more options when editing.
4.2 Canva
This is a popular online design tool that stands out for its Background Remover feature . This is an easy-to-use background removal tool that allows you to separate your subject from the background in just a few clicks. After uploading your photo, simply select the “Background Remover” function, and Canva will automatically process it to remove the unwanted background.
What's special about Canva is that this feature is very user-friendly, even for those with no design experience. Once the background has been removed, you can continue editing the photo or replace it with a new background right in Canva's interface, helping you create impressive design products without spending too much time.
4.3 Adobe Illustrator
Adobe Illustrator is the leading vector graphics software, and one of its powerful tools is Clipping Mask . Clipping Mask allows you to create a selection on an object, separating it from other parts of the image. By using a mask, you can easily hide unnecessary parts and keep only the part of the object you want.
To use a Clipping Mask, simply select the object and shape you want to use as a mask. Then, go to Object > Clipping Mask > Make . The result is a perfectly isolated object that you can easily work with and edit without affecting the rest of your design.
4.4 Affinity Photo
Affinity Photo is a professional photo editing software, and its Selection Brush Tool is noteworthy. This tool allows you to easily paint over the area you want to select, and the software will automatically detect the edges of the object. This makes isolating objects easier and more precise, especially when working with complex images.
When using the Selection Brush Tool, you can adjust the brush size to your liking. Simply paint over the object you want to isolate, and Affinity Photo will automatically create a selection. You can then refine the selection with other tools as needed, helping you achieve the best results for your photo.
4.5 Pixlr
This is an online photo editing tool with many useful features, including the Cutout Tool . The Cutout Tool allows you to remove the background quickly and effectively, making the process of isolating objects easier than ever. To use this tool, simply select the Cutout Tool and paint over the background area you want to remove.
Once you've removed the background, Pixlr also lets you add other effects or edits to complete the photo. Pixlr's friendly and easy-to-use interface makes it an ideal choice for those who want to edit photos without installing complicated software.
4.6 CorelDRAW
CorelDRAW is a great vector graphics software, and its PowerTRACE tool is one of its notable strengths. PowerTRACE allows you to convert bitmap images to vectors, while also effectively separating objects from the background. This not only helps you get sharp images, but also makes them easier to edit later.
To use PowerTRACE, simply open your image in CorelDRAW, select Bitmap > Outline Trace , and choose the style you want. The result is an object separated from the background, ready to use in your design projects. With PowerTRACE, you can create unique works of art in no time.
5. Conclusion
Isolating objects in Photoshop is no longer the complicated and time-consuming task it used to be. With modern tools and techniques, you can complete the job in seconds. This will not only help you improve your photo editing skills but also open up many creative opportunities in your design projects. Try it today and discover the power of Photoshop to bring your ideas to life.