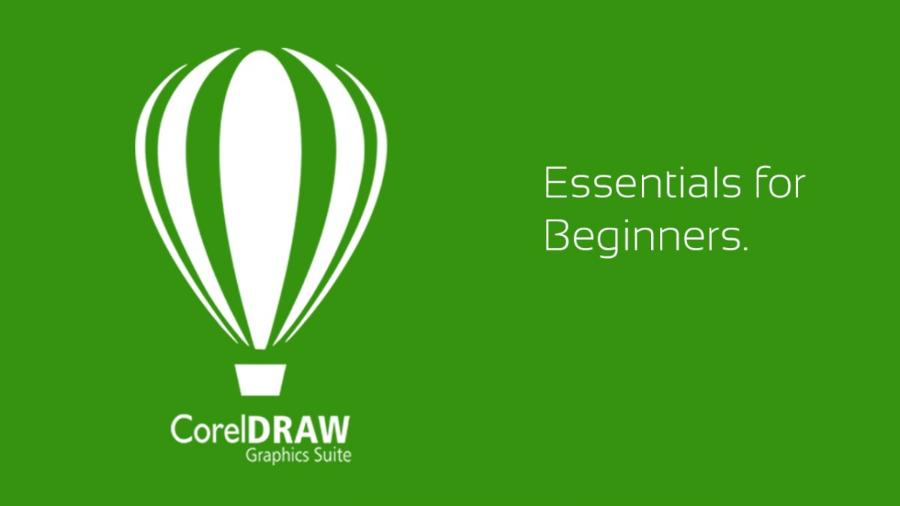Best Selling Products
Secrets to Help You Combine Photos in Photoshop CS6 Extremely Easily
Nội dung
- 1. Learn about Photoshop CS6
- 2. Benefits of combining photos in Photoshop CS6
- 3. Steps to combine photos in Photoshop CS6
- 3.1. Step 1: Open the photos to be merged
- 3.2. Step 2: Create a new document
- 3.3. Step 3: Drag the photos into the new document
- 3.4. Step 4: Use Layer Mask to blend photos smoothly
- 3.5. Step 5: Adjust the color and brightness of the photo
- 3.6. Step 6: Save your work
- 4. Advantages of combining photos in Photoshop CS6
- 4.1. Content-Aware Features
- 4.2. Powerful selection tools
- 4.3. Layers and Masking
- 5. Common errors when combining photos in Photoshop CS6 and how to fix them
- 5.1. Size mismatch error between images
- 5.2. Hard border error after photo merging
- 5.3. Color inconsistency between images
- 6. Advanced tips for compositing photos in Photoshop CS6
- 7. Conclusion
Tips to help you easily combine photos in Photoshop CS6 extremely easy with detailed instructions. Improve your photo editing skills and create beautiful works of art.

Photoshop CS6 is a powerful photo editing tool that allows users to perform photo collage tasks easily and effectively. With basic but extremely important steps, you can create impressive photo collages that meet your personal or work needs. In the article below, Sadesign will help you discover the secrets to photo collage in Photoshop CS6 extremely easily.
1. Learn about Photoshop CS6
Photoshop CS6, one of the powerful versions of the famous photo editing software Adobe Photoshop, is no longer a strange tool for many people who love to design and edit photos. This version not only upgrades existing features but also adds many new tools, helping users easily perform complex tasks such as photo collage, professional image editing or creating special effects.
.jpg)
Photoshop CS6 is known for its intuitive and easy-to-use interface, plus powerful performance, helping users save time in editing photos. One of the outstanding features that many people love is the ability to combine photos - allowing users to combine multiple images into a single photo, creating unique and creative products.
2. Benefits of combining photos in Photoshop CS6
Combining photos in Photoshop CS6 not only helps users create artistic photos but also brings many other benefits. Here are some reasons why you should learn how to combine photos in Photoshop CS6:
Create creative photos : Collage helps you create unique, unlimited creative works. You can combine multiple images to create a perfect photo as you wish.
Save time : Photoshop CS6 can process collages quickly and efficiently, saving users time.
Professional Editing : If you want to edit or change a part of your collage, Photoshop CS6 offers a lot of tools to do this in detail and precisely.
Easy to use : Despite being a powerful tool, Photoshop CS6 is still accessible to beginners. The steps for compositing photos are clear and easy to understand.
3. Steps to combine photos in Photoshop CS6
To help you easily combine photos in Photoshop CS6, we have prepared a detailed guide. Below are the basic steps to combine photos in Photoshop CS6.
.jpg)
3.1. Step 1: Open the photos to be merged
First, you need to open all the photos you want to merge in Photoshop CS6. To do this, you can press Ctrl + O (Windows) or Cmd + O (Mac) and select the photo files you want to use. Note that these photos need to be of similar resolution and size for easier merging.
3.2. Step 2: Create a new document
After opening your photos, you'll need to create a new document to merge the photos into. To do this, select File > New and choose the document size you want. This document needs to be large enough to hold all of the photos you plan to merge.
3.3. Step 3: Drag the photos into the new document
One of the easiest ways to combine photos is to drag and drop the photos from Photoshop’s image window into a new document. Each photo will automatically appear as a separate layer. You can use the Move Tool (V) to move the photos around so they fit together.
3.4. Step 4: Use Layer Mask to blend photos smoothly
One of the powerful tools in Photoshop CS6 is the Layer Mask , which allows you to mask or blur parts of an image to create a seamless collage. To use it, simply select the layer of the photo you want to edit, click the Add Layer Mask icon at the bottom of the Layers panel, then use the Brush tool (B) to paint over the area you want to hide.
3.5. Step 5: Adjust the color and brightness of the photo
Once you've combined your photos, you may find that your photos have different brightness, color, or contrast. To make them blend together, you can use tools like Levels , Curves , or Hue/Saturation to adjust the color and brightness to match the overall photo.
3.6. Step 6: Save your work
When you’re done, don’t forget to save your work. You can choose File > Save As and save your collage as a JPEG or PNG. If you want to keep the layers so you can edit them later, save as a PSD.
4. Advantages of combining photos in Photoshop CS6
Photoshop CS6 is a powerful and popular version of the world's favorite photo editing software. One of the most impressive features of Photoshop CS6 is its extremely flexible and precise photo compositing ability. Whether you are a beginner or an expert in the field of graphic design, Photoshop CS6 still provides you with enough tools to realize all your creative ideas.
.jpg)
4.1. Content-Aware Features
One of the strengths of Photoshop CS6 when compositing photos is the Content-Aware feature . This feature helps you quickly remove unwanted objects or fill empty areas in the photo without losing the quality of the surrounding details. This is especially useful when you want to combine different parts of the photo together without having to worry about inconsistencies.
4.2. Powerful selection tools
Photoshop CS6 features a range of incredibly precise selection tools that make cropping and compositing photos a breeze. Tools like the Quick Selection Tool , Magic Wand , and Lasso Tool let you select areas of your photo with pinpoint accuracy, even when the photo has intricate details like hair or the edges of objects. This makes the process of compositing photos faster and smoother than ever.
4.3. Layers and Masking
When working with multiple images, using Layers and Masking in Photoshop CS6 will help you control everything in detail. Layers help you keep parts of the image intact, without changing the original image. In addition, masking techniques help you hide or blur unnecessary areas without affecting other parts of the image.
5. Common errors when combining photos in Photoshop CS6 and how to fix them
Photoshop CS6 offers a myriad of tools to assist users in compositing photos, but there are also challenges that you will encounter during use. Below are common errors and effective solutions.
.jpg)
5.1. Size mismatch error between images
One of the basic errors when merging photos in Photoshop CS6 is the mismatch of the sizes of the photos to be merged. If the photos are not of the same size, merging will become difficult and lose its aesthetic appeal.
How to fix:
To fix this, you can use the Transform tool in Photoshop CS6 to resize the image layers to fit. First, select the image layer you want to edit, then press Ctrl + T (or Cmd + T on Mac). Drag the corners to resize the image so that it fits with the other photos.
5.2. Hard border error after photo merging
Another mistake that many people make is hard edges around the photos after merging. This can make your photos look unnatural and not smooth.
How to fix:
To soften hard edges, you can use the Feather tool . Select a selection around the combined photos and go to Select → Modify → Feather . This will create a soft selection, helping the photos blend better together.
5.3. Color inconsistency between images
Uneven color between photos will make your collage lose its uniformity and professionalism. This often happens when the photos have different brightness, contrast, or color tones.
Solution:
To adjust the color uniformity between photos, you can use the color adjustment tools in Photoshop CS6. One of the most effective ways is to use Adjustment Layers tools such as Hue/Saturation , Levels , or Curves to balance the color between photo layers so that it is uniform.
6. Advanced tips for compositing photos in Photoshop CS6
In addition to the basic steps presented above, there are some advanced tips to help you combine photos in Photoshop CS6 more professionally:
Use the Pen Tool to make precise selections : When you need to cut out a portion of an image with high precision, the Pen Tool is the ideal choice. You can use it to draw outlines around the objects you want to cut out, helping you combine images with sharpness and detail.
Create Shadows for Objects : To make your collage look more natural, you can add shadows to the objects. Just create a new layer under the objects and use the Brush tool to draw shadows, then blur with Gaussian Blur .
Using Blend Modes : Blend modes in Photoshop CS6 can help you create unique effects for your collage. Experiment with modes like Multiply , Overlay , or Screen to create interesting light and shadow effects.
7. Conclusion
Combining photos in Photoshop CS6 is not too difficult, but to achieve perfect results, you need a little experience and patience. Hopefully through the above article, you have mastered the basic steps to combine photos in Photoshop CS6. Try applying advanced and creative tips to create the most unique and professional photos. If you still have questions about photo editing or want to learn more about other features of Photoshop CS6, do not hesitate to contact the SaDesign team to receive professional and dedicated support.