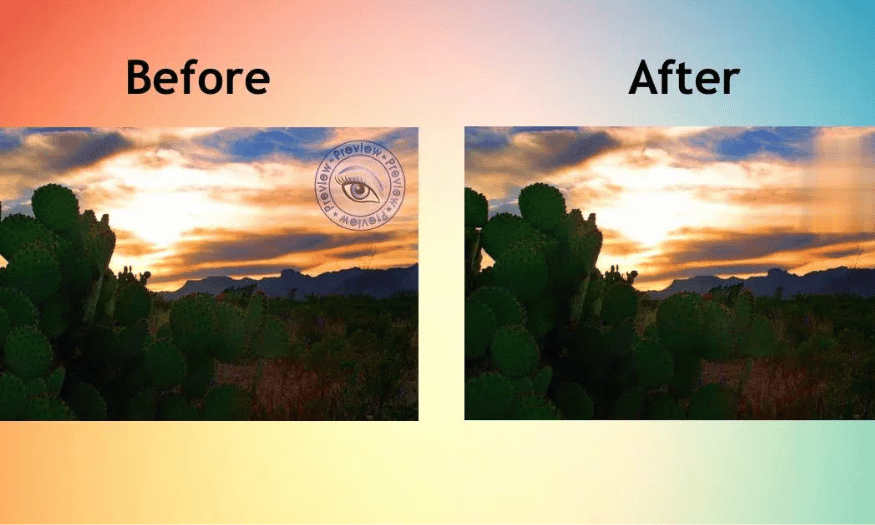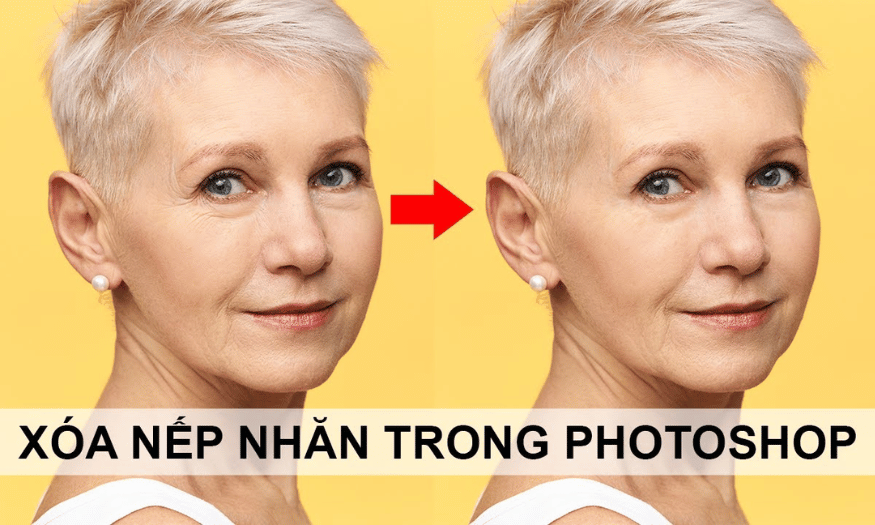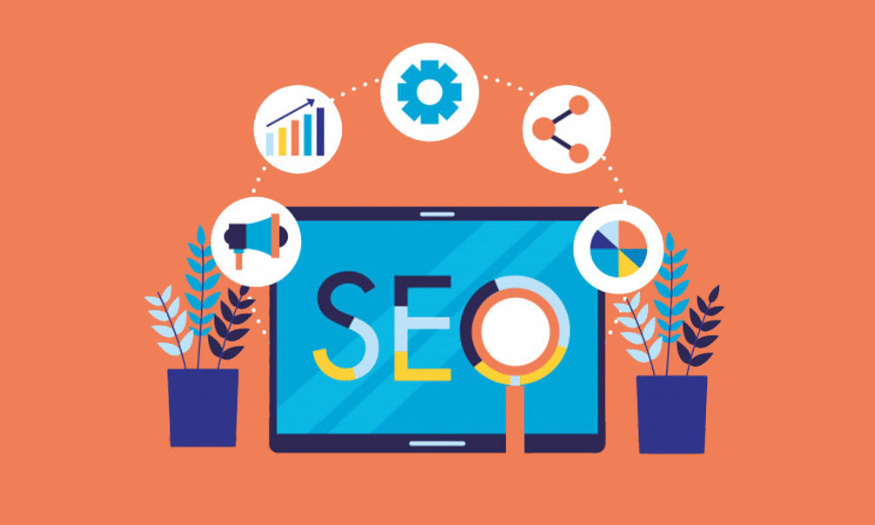Best Selling Products
Tutorial on Creating Lighting Effects in Photoshop
Nội dung
- 1. How to create simple lighting effects
- 2. Create light rays using Knoll light Factory plugin
- 3. How to create a halo light
- 4. How to create sun streaks
- 5. How to create sunlight
- 6. How to create light through bushes
- 7. Create light spots, sparkling effects in Photoshop
- 8. How to create a flash effect
- 9. How to create a soft light
- 10. How to create lamp light
- 11. Conclusion
Did you know that creating lighting effects in Photoshop not only makes your photos come alive but also gives them a stronger appeal? This effect will highlight the subject and create a unique atmosphere for your photo. Let's explore with Sadesign how to create lighting effects easily and effectively through the article below.

1. How to create simple lighting effects
Step 1: First, on the main Menu bar, find the Filter section. Here, you will see the Render section. Click on it to open many options. Select Lens Flare - a tool that helps you create a glowing effect quickly and easily.
Step 2: After selecting Lens Flare, a customization panel will appear. Here, you can adjust parameters such as:
Brightness: Adjusts the brightness of the highlighted area.
Lens Type: Select the type of light effect you want.
Feel free to customize the toolbars until you are happy with the effect you want to create. Additionally, you can drag the beam to the desired location on the image by moving your mouse over the black plus sign.
If you feel the lighting is not right, don't hesitate to go back and adjust the Brightness and Lens Type parameters until you get the desired result. Finally, after completing the color and brightness options, just click OK to finish. Now, you can create photos with impressive lighting effects, expressing your own style and personality.
(1).png)
2. Create light rays using Knoll light Factory plugin
If you are looking for a way to enhance your photos with unique lighting effects, Knoll Light Factory is the perfect solution. Developed by John Knoll, a renowned expert in the field of digital imaging, this plugin makes it easy to create lighting effects such as rays of light, shooting stars, fire, and fireworks in just a few simple steps. Let's explore the process of creating impressive light rays in Photoshop through the steps below.
Step 1: Open the photo to edit
First, launch Photoshop and open the photo you want to apply the lighting effect to. Make sure the photo is properly selected so the editing process goes smoothly.
Step 2: Start the Knoll Light Factory plugin
Next, on the menu bar, select Filter, then find and click Knoll, then select Knoll Light Factory. This will open the plugin interface, where you can start creating impressive light rays for your photos.
Step 3: Customize lighting effects
In the plugin window, you will see a number of presets to choose from. You can choose one of them or create your own unique lighting effect for your photo. Adjust parameters such as the position, size, color, brightness, and opacity of the light until you are satisfied with the result. This flexibility in customization will definitely bring you unique and impressive photos.
Step 4: Apply effects
Finally, when you are done customizing, just press the OK button to apply the light effect to your photo. Instantly, you will see the photo upgraded with vibrant rays of light, creating a unique and eye-catching work of art.
(2).png)
3. How to create a halo light
A halo is a beautiful light effect that surrounds an object or person, giving it a sacred and prominent feel. What’s more, you don’t need to use any plugins to create this effect in Photoshop; just take advantage of the available tools like the Elliptical Marquee Tool and the Gradient Tool. Here’s a detailed guide on how to create a halo easily and effectively.
Step 1: Open the photo to edit
First, launch Photoshop and open the photo you want to apply the halo effect to.
Step 2: Draw a circle around the object
Next, select the Elliptical Marquee Tool (M) from the toolbar. Use this tool to draw a circle around the object or person you want to create a halo effect for. Make sure the circle is drawn just enough to create the best effect.Step 3: Create a new layer
Once you're done drawing, go to the menu and select Layer > New > Layer to create a new layer. This layer will contain the halo effect you're about to create.
Step 4: Select the Gradient Tool
Next, select the Gradient Tool (G) and find the Radial Gradient gradient type. Then, select the color for the gradient, you can choose from white to transparent or any other color you like.
Step 5: Drag the gradient to create a glow effect
Drag the gradient from the center of the circle outward. This will create a diffuse glow effect, creating a halo around the object.
Step 6: Deselect the circle and adjust the effect
Finally, choose Select > Deselect to deselect the circle. You can adjust the opacity, transparency, and blending mode of the light layer to create the desired halo.
4. How to create sun streaks
Sun streaks are a beautiful light effect that brings a warm, romantic and dreamy feeling to your photos. Creating this effect in Photoshop is simple and fun, just follow the steps below, you will have sparkling sun streaks for your work.
Step 1: Open the photo you want to edit
First, launch Photoshop and open the photo you want to add the sun streak effect to.
Step 2: Create a new layer
Next, go to the menu and select Layer > New > Layer to create a new layer. This layer will be where you draw the sun streaks, making editing neater and easier.
Step 3: Select the Brush Tool
After creating a new layer, select the Brush Tool (B) from the toolbar. You should choose a soft, large brush with a white or pale yellow color to create dreamy sun streaks.
Step 4: Draw random curves
Next, start drawing random curves on the new layer you just created. Be creative and draw freely to create the most natural sun streaks. You can draw multiple layers of sun streaks to increase the thickness and brightness of this effect.
Step 5: Blur the Sunlight
Once you are happy with the sunlight you have drawn, go to Filter > Blur > Gaussian Blur to blur them. This will help create a softer, more natural effect. You can adjust the amount of blur depending on the effect you want.
Step 6: Choose a blending mode for the light layer
Finally, choose a blending mode for the light layer as Screen or Linear Dodge. This will help increase the brightness and transparency of the sun streaks, creating a shimmering and attractive effect for the photo.
5. How to create sunlight
Step 1: Open the photo you want to edit
Open the photo you want to highlight with sunlight.
Step 2: Create a new layer
Next, go to the menu and select Layer > New > Layer to create a new layer. This layer will be where you draw the sunlight effect, making editing neater and easier during the working process.
Step 3: Select the Gradient Tool
After creating a new layer, select the Gradient Tool (G) from the toolbar. Next, select the Radial Gradient gradient type, which is one of the best options for creating a sunlight effect. You can customize the color of the gradient, from white to yellow or orange, depending on the type of light you want to create.
Step 4: Drag the gradient to create a diffused light effect
Once you have selected the color, drag the gradient from the point where you want the center of the sunlight to be outwards. This will create a diffused light effect, making the light look more natural and vivid.
Step 5: Create a flare effect with Lens Flare
To enhance the sunlight effect, select Filter > Render > Lens Flare. This effect will help create a flare, making the light more brilliant. You can choose the type of lens flare that suits the lighting style you want, and adjust the position and brightness to achieve the desired effect.
Step 6: Choose a blending mode for the light layer
Finally, choose a blending mode for the light layer as Screen or Linear Dodge. This will help increase the brightness and transparency of the sunlight, creating a shimmering and attractive effect for the photo.
.png)
6. How to create light through bushes
Light shining through bushes is a beautiful lighting effect that brings a natural, mysterious and magical feel to your photos. To create this effect in Photoshop, you can use the Fractalius plugin, a powerful tool that allows you to create unique lighting effects based on the lines of your photos. Here is a detailed tutorial so you can easily do it.
Step 1: Open the photo to edit
First, start Photoshop and open the photo to which you want to apply the light through bushes effect.
Step 2: Open the Fractalius plugin
Next, on the menu bar, select Filter > Redfield > Fractalius to open the plugin. The Fractalius window will appear, giving you many options to customize the lighting effect.
Step 3: Customize the lighting parameters
In the plugin window, you will see many presets available to choose from. You can choose one of them or adjust parameters such as brightness, contrast, sharpness, and glow yourself to create the desired lighting effect. In particular, choose the light color that matches the sky or sun in the photo to create the most harmonious and natural look.
Step 4: Apply the lighting effect
Once you are satisfied with your adjustments, press OK to apply the lighting effect to the photo. Immediately, you will see the light shining through the bushes, creating a magical and attractive space.
7. Create light spots, sparkling effects in Photoshop
Glow and sparkle are two beautiful light effects that add a shimmering, luxurious and classy feel to your photos. To create these effects in Photoshop, you just need to use a few simple tools like the Brush Tool and Filter Gallery. Here is a detailed tutorial to help you easily do it.
Step 1: Open the photo to edit
Open the photo you want to highlight with the spot light and sparkle effect.
Step 2: Create a new layer
Next, go to the menu and select Layer > New > Layer to create a new layer. This layer will be where you will draw the light spots and sparkles, making editing neater and easier.
Step 3: Select the Brush Tool
After creating a new layer, select the Brush Tool (B) from the toolbar. You should choose a hard brush with a small size and white or silver color to create the highlights.
Step 4: Draw small dots on the new layer
Next, start drawing small dots on the layer you just created, focusing on the areas where you want to create a speckled or sparkling effect. You can draw multiple layers of small dots to increase the brightness and dispersion of the effect, giving the photo a more sparkling feel.
Step 5: Open Filter Gallery
Once you've finished drawing your light dots, select Filter > Filter Gallery to open the filter window. This window will give you a variety of options to customize the light effect.
Step 6: Create a glowing effect with Diffuse Glow
In the filter window, select Distort > Diffuse Glow to apply a glowing effect to the small dots you've drawn. You can adjust parameters such as graininess, glow amount, and clear amount to create the most satisfying effect, making the light spots more vivid and magical.
Step 7: Choose a blending mode for the light layer
Finally, choose a blending mode for the light layer as Screen or Linear Dodge. This will help increase the brightness and transparency of the light spots or sparkles, creating a vibrant and attractive photo.
.png)
8. How to create a flash effect
Flare effect is one of the interesting lighting techniques that brings a bright, dazzling and majestic feeling to your photos. To create this effect in Photoshop, you will need to use some tools such as Elliptical Marquee Tool and Filter Gallery. Here is a detailed step-by-step guide so you can do it easily.
Step 1: Open the photo to edit
Open the photo you want to apply the flash effect to.
Step 2: Using the Elliptical Marquee Tool
Next, select the Elliptical Marquee Tool (M) from the toolbar. Use this tool to draw a circle around the light source that you want to create a flare effect. Make sure the circle is large enough to create a striking effect.
Step 3: Create a new layer from the selected area
After selecting the area you want to create an effect on, go to the menu and select Layer > New > Layer via Copy. This will create a new layer from the selected area, making it easy for you to edit without affecting the original photo.
Step 4: Open Filter Gallery
Select Filter > Filter Gallery to open the filter window. This window will give you many options to create unique effects for your photo.
Step 5: Transform the circle into a star shape
In the filter window, select Distort > Polar Coordinates. Here, you can transform the circle you created into a star shape. You can choose between polar to rectangular or rectangular to polar, depending on the type of star shape you want.
Step 6: Blur the edges of the star
Select Filter > Blur > Radial Blur to blur the edges of the star. You can adjust the blur and rotation of the star to your liking, to create a truly impressive and natural flare effect.
Step 7: Choose a blending mode for the light layer
Finally, choose a blending mode for the light layer as Screen or Linear Dodge. This will help increase the brightness and transparency of the flare effect, creating a more vivid and vibrant photo.
9. How to create a soft light
Step 1: Open the photo you want to edit
First, open Photoshop and load the photo you want to create a hazy light effect on.
Step 2: Make a copy of the original layer
Next, go to the menu and select Layer > Duplicate Layer to create a copy of the original layer. This helps you keep the original photo while making edits on the new layer, providing more peace of mind and flexibility in the working process.
Step 3: Apply Gaussian Blur
Once you've duplicated the layer, go to Filter > Blur > Gaussian Blur to blur the layer you just copied. Here, you can adjust the blur to your liking, from gentle to strong, depending on the effect you're trying to achieve.
Step 4: Create a layer mask
Next, select Layer > Layer Mask > Reveal All to create a layer mask for the blurred layer. Layer masks allow you to flexibly control the layer's visibility, helping to create a more natural, blurred light effect.
Step 5: Select the Brush Tool
Now, select the Brush Tool (B) from the toolbar. You should choose a soft brush with a large size and black color. A soft brush will create smooth strokes, helping the soft light blend into the photo subtly.
Step 6: Paint on the layer mask
Start painting on the layer mask in the areas where you want to show the subtle light. Be careful to reduce the opacity of the brush to create smooth and natural color transitions. You can add more layers to deepen the light.
Step 7: Combine the layers together
Finally, when you are satisfied with the effect, select Layer > Flatten Image to combine all the layers together. This will save your photo with the completed soft light effect.
.png)
10. How to create lamp light
Lamplight is a beautiful lighting effect that gives a warm, romantic, and intimate feel to your photos. To create this effect in Photoshop, you will need to use some tools like the Elliptical Marquee Tool and Filter Gallery.
Step 1: Open the photo you want to edit
Upload the photo you want to highlight with the light effect to Photoshop.
Step 2: Using the Elliptical Marquee Tool
Next, select the Elliptical Marquee Tool (M) from the toolbar. Use this tool to draw a circle around the light source you want to create the effect of. Make sure the circle is large enough to create a diffused feel.
Step 3: Create a new layer from the selected area
After you have finished drawing, go to the menu and select Layer > New > Layer via Copy. This step will create a new layer from the selected area, making it easy for you to manipulate without affecting the original image.
Step 4: Open Filter Gallery
Next, select Filter > Filter Gallery to open the filter window. This window will give you many options to customize the lighting effect to your liking.
Step 5: Create a Polka Dot Effect with Halftone Pattern
In the filter window, select Sketch > Halftone Pattern. Here, you can create a polka dot effect for the light, helping to create a lively look. Adjust parameters such as size, contrast and pattern type to create the most satisfactory effect, suitable for the style you want.
Step 6: Blur the lights
After applying the polka dot effect, select Filter > Blur > Gaussian Blur to blur the lights. You can adjust the blur depending on the effect you want to achieve, from soft to strong, to make the light softer and more natural.
Step 7: Choose a blending mode for the light layer
Finally, choose a blending mode for the light layer as Screen or Linear Dodge. This will help increase the brightness and transparency of the light, creating a more vivid and warm photo.
11. Conclusion
So, through the detailed instructions in this article, you have grasped how to create many unique lighting effects in Photoshop, from mysterious rays of light, shimmering halos, to the dim and warm light of lamps. These techniques not only make your photos more vivid but also bring a unique attraction, making viewers stop and admire. Feel free to be creative and apply these effects to turn your photos into emotional works of art. Wish you have interesting experiences and great success in your journey to explore the creative world of Photoshop!