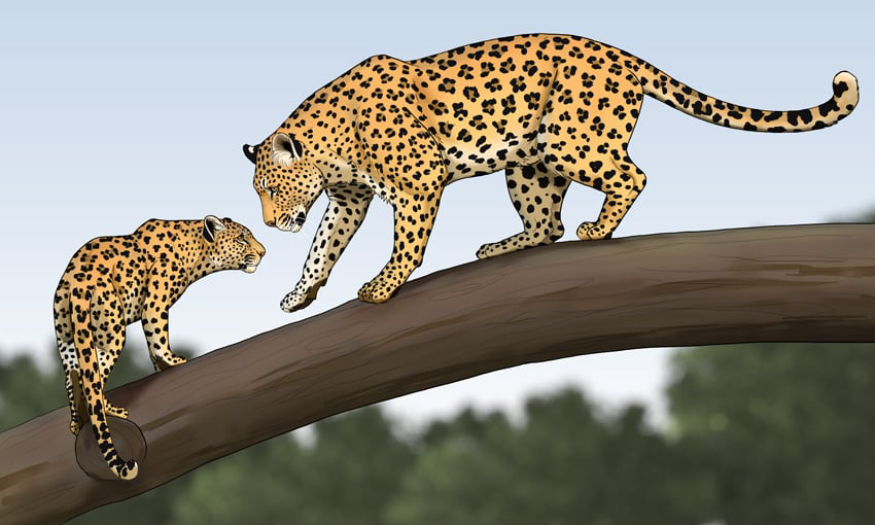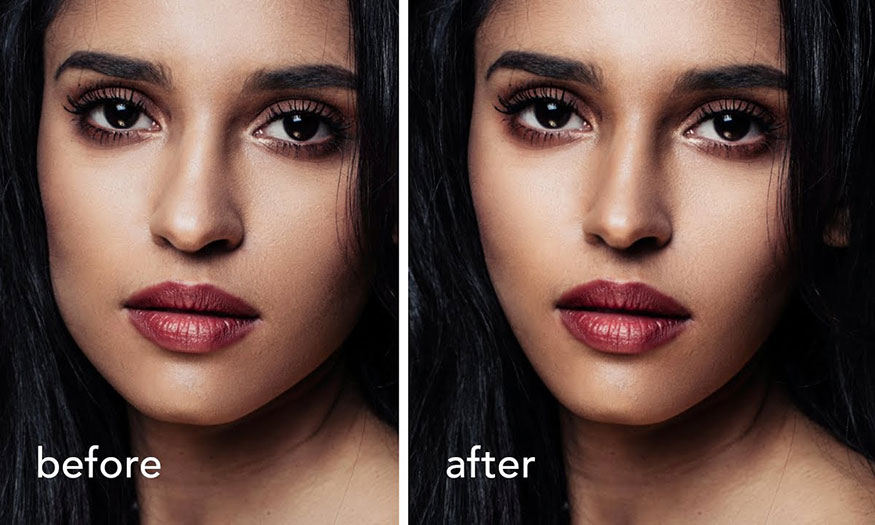Best Selling Products
Watercolor effect in photoshop
Nội dung
- 1. Create file
- 2. How to create a brush to add watercolor texture in Photoshop
- 3. How to create a background for the watercolor effect of the layer
- 4. How to create a watercolor sketch layer in Photoshop
- 5. How to create a watercolor painting
- 6. How to create watercolor textures in Photoshop
- 7. How to make final adjustments
With a photo, you can completely convert it to a watercolor effect with just a few simple steps. Specifically, the steps to create a watercolor effect in Photoshop will be detailed by SaDesign in the following article!

1. Create file
First, you need to open the photo you want to convert to a watercolor effect. To open your photo, go to File > Open > select your photo > Open. Before you start, check a few basics:
The image must be in RGB Color mode, 8 Bit/Channel. Go to Image > Mode to check.
For best results, keep your image size at 2000–4000 px wide/high. Check by going to Image > Image Size.
The image you use must be a Background layer. If it is not, go to Layer > New > Background from Layer.
(1).jpg)
2. How to create a brush to add watercolor texture in Photoshop
After creating the file, we continue to perform the steps to create a brush to add watercolor textures in Photoshop. The detailed steps to create a specific brush are as follows:
Step 1: In this section, we will create five color brushes, you can download the textures from the attachment.
Step 2: Once you have downloaded the textures, open the first texture scan in Photoshop. Go to Edit > Define Brush to define this texture as a brush and name it Temp_Brush_1.
(1).jpg)
Step 3: Open the second texture, go to Edit > Define Brush to define this texture as a brush and name it Temp_Brush_2.
(1).jpg)
Step 4: Now open the third texture, go to Edit > Define Brush to define this texture as a brush and name it Temp_Brush_3.
(1).jpg)
Step 5: Now open the fourth texture, go to Edit > Define Brush to define this texture as a brush and name it Temp_Brush_4.
(1).jpg)
Step 6: Open the final texture scan, go to Edit > Define Brush to define this texture as a brush and name it Temp_Brush_5.
(1).jpg)
Step 7: Once we have our brushes configured, we need to adjust their settings. Press B on your keyboard, right-click anywhere inside the design, select the Temp_Brush_1 brush, and press Enter. Then go to Window > Brush and in the Brush window, use the settings as shown below:
(1).jpg)
Step 8: To define the brush with settings as a new brush, click on the top right icon in the bottom right corner of the Brush panel and name it Watercolor_Brush_1
.jpg)
Step 9: Now press B on your keyboard, right click anywhere inside the design, select the Temp_Brush 2 brush and press Enter. Then go to Window > Brush and in the Brush window, use the settings below:
.jpg)
Step 10: To define this brush with new settings as a new brush, click on the top right icon in the lower right corner of the Brush panel and name it Watercolor_Brush _2.
.jpg)
Step 11: Now press B on your keyboard, right click anywhere inside the design, select the Temp_Brush_3 brush and press Enter. Then go to Window > Brush and in the Brush window, use the settings as shown below:
.jpg)
Step 12: To define this brush with new settings as a new brush, click on the top right icon in the bottom right corner of the Brush panel and name it Watercolor_Brush _3.
.jpg)
Step 13: Now press B on your keyboard, Right click anywhere inside the design, select the Temp_Brush_4 brush and press Enter. Then go to Window > Brush and in the Brush window use the settings as shown below:
.jpg)
Step 14: To define this brush with new settings as a new brush, click on the top right icon in the bottom right corner of the Brush panel and name it Watercolor_Brush _4.
.jpg)
Step 15: Now press B on your keyboard, Right click anywhere inside the design, select the Temp_Brush_5 brush and press Enter. Then go to Window > Brush and in the Brush window use the settings below:
.jpg)
Step 16: To define this brush with new settings as a new brush, click on the top right icon in the bottom right corner of the Brush panel and name it Watercolor_Brush _5.
.jpg)
3. How to create a background for the watercolor effect of the layer
After creating the brush, we will continue to the step of creating the background for the watercolor effect of the layer. The steps to create the background for the effect will be done quite simply with the following 2 steps:
Step 1: We need to create a background by going to Layer > New Fill Layer > Solid Color to create a new fill layer, name it Background color and choose the color code #e5e5e5.
watercolor-effect-in-photoshop-18
Step 2: Right click on this layer, select Blending Options, select Gradient Overlay and use the settings below:
watercolor-effect-in-photoshop-19
So we have finished creating the background for the watercolor effect of the layer.
4. How to create a watercolor sketch layer in Photoshop
To make a watercolor sketch, do the following:
Step 1: To create the sketch you need to select the Background layer and press Ctrl-J to copy. Then drag this layer to the top of the layers in the Layers panel.
watercolor-effect-in-photoshop-20
Step 2: Now press Ctrl-Shift-U on your keyboard to desaturate this layer. Then go to Filter > Filter Gallery > Stylize > Glowing Edges and set the Edge Width to 1, Edge Brightness to 20 and Smoothness to 15.
watercolor-effect-in-photoshop-21
Step 3: Press Ctrl-I to invert this layer. Then go to Filter > Sharpen > Unsharp Mask and set the Amount to 500%, Radius to 1 px and Threshold to 0 levels.
watercolor-effect-in-photoshop-22
Step 4: Change the Blending Mode of this layer to Multiply and set the Opacity to 47%. Then name this layer Sketch.
watercolor-effect-in-photoshop-23
5. How to create a watercolor painting
Here are the steps to create watercolor paintings:
Step 1: In this part, we will create a watercolor painting. Go to Layer > New > Layer to create a new layer and name it Temp_1.
Step 2: Now set the foreground color to #000000, select the Brush Tool (B) and select the Watercolor_Brush_1 brush. Then adjust the Diameter of the brush as desired and brush as shown below:
Step 3: Ctrl+click on the thumbnail of this layer to select this layer. Then hide this layer, select the Background layer and press Ctrl-J on your keyboard to create a new layer using the selection. Then drag this new layer just below the Temp_1 layer in the Layers panel.
Step 4: Now change the Opacity of this layer to 56% and name it WP_1.
Step 5: Go to Layer > New > Layer to create a new layer and name it Temp_2.
Step 6: Now set the foreground color to #000000, select the Brush Tool (B) and select the Watercolor_Brush_2 brush. Then adjust the Diameter of the brush to your liking and brush as shown below:
Step 7: Ctrl-click on this layer thumbnail to select this layer. Then hide this layer, select the Background layer and press Ctrl-J on your keyboard to create a new layer using the selection. Then drag this new layer just below the WP_1 layer in the Layers panel.
Step 8: Now change the Opacity of this layer to 40% and name it WP_2.
Step 9: Select layer WP_1 > go to Layer > New > Layer to create a new layer and name it Temp_3.
Step 10: Now set the foreground color to #000000, select the Brush Tool (B) and select the Watercolor_Brush_3 brush. Then adjust the Diameter of the brush as desired and brush as shown below:
Step 11: Ctrl+click on this layer thumbnail to select this layer. Then hide this layer, select the Background layer and press Ctrl-J on your keyboard to create a new layer using the selection. Then drag this new layer just below the WP_2 layer in the Layers panel.
Step 12: Now change the Opacity of this layer to 62% and name it WP_3.
Step 13: Select layer WP_1 > go to Layer > New > Layer to create a new layer and name it Temp_4.
Step 14: Now set the foreground color to #000000, select the Brush Tool (B) and select the Watercolor_Brush_4 brush. Then adjust the Diameter of the brush to your liking and brush as shown below:
Step 15: Ctrl+click on this layer thumbnail to select this layer. Then hide this layer, select the Background layer and press Ctrl-J on your keyboard to create a new layer using the selection. Then drag this new layer just below the WP_3 layer in the Layers panel.
Step 16: Now name this class WP_4.
Step 17: Select layer WP_1 > go to Layer > New > Layer to create a new layer and name it Temp_5.
Step 18: Now set the foreground color to #000000, select the Brush Tool (B) and select the Watercolor_Brush_5 brush. Then adjust the Diameter of the brush as desired and brush as shown below:
Step 19: Ctrl-click on this layer thumbnail to select this layer. Then hide this layer, select the Background layer and press Ctrl-J on your keyboard to create a new layer using the selection. Then drag this new layer just below the WP_4 layer in the Layers panel.
Step 20: Now name this class WP_5.
Step 21: Select the Temp_1 layer and hold Shift while clicking on the Temp_5 layer to select all the layers in between. Then right-click on any of the selected layers and choose Delete Layers.
Step 22: Now select the WP_1 layer > go to Filter > Filter Gallery > Artistic > Watercolor and set Brush Detail to 14, Shadow Intensity to 0 and Texture to 1.
Step 23: Now repeat the previous step to apply the same filter to the remaining watercolor layers.
Step 24: Select the WP_1 layer and hold Shift while clicking on the WP_5 layer to select all the layers in between. Then go to Layer > New > Group from Layers to create a new group from the selected layers and name it Watercolor Painting.
6. How to create watercolor textures in Photoshop
Here is how to create a watercolor texture in Photoshop:
Step 1: To create texture, go to Layer > New > Layer to create a new layer and name it Texture.
Step 2: Now go to Edit > Fill and set Contents to 50% Gray, Mode to Normal and Opacity to 100%.
Step 3: Go to Filter > Filter Gallery > Texture > Texturizer and set Texture to Canvas, Scaling to 200%, Relief to 4 and Light to Top as shown below:
Step 4: Now change the Blending Mode of this layer to Soft Light.
7. How to make final adjustments
The steps to make final adjustments are as follows:
Step 1: In this section, we will make final adjustments to the design. Go to Layer > New Adjustment Layer > Curves to create a new curves adjustment layer and name it Color_Look_1.
Step 2: Double-click on this layer thumbnail and in the Properties panel, enter the settings below:
Step 3: Change the Opacity of this layer to 46%.
Step 4: Select the Texture layer, go to Layer > New Adjustment Layer > Gradient Map to create a new gradient map adjustment layer and name it Color_Look_2.
Step 5: Double-click on this layer thumbnail, then in the Properties panel, click on the gradient to open the Gradient Editor panel and enter the settings below:
The left color stop has color code 290a59 and the right color stop has color code ff7c00.
Step 6: Change the Blending Mode of this layer to Soft Light and set the Opacity to 33%.
Step 7: Select the Color_Look_1 layer and press D on your keyboard to reset the color swatches. Then, go to Layer > New Adjustment Layer > Gradient Map to create a new gradient map adjustment layer and name it Overall Contrast.
Step 8: Now change the Blending Mode of this layer to Soft Light and set the Opacity to 37% .
Step 9: Go to Layer > New Adjustment Layer > Vibrance to create a new vibrance adjustment layer and name it Overall Vibrance/Saturation.
Step 10: Now double click on this layer thumbnail and in the Properties panel set Vibrance to +33 and Saturation to +19.
Step 11: Now press Ctrl-Alt-Shift-E on your keyboard to take a screenshot, then press Ctrl-Shift-U to desaturate this layer. After that, you need to go to Filter > Other > High Pass, set the Radius to 2 px.
Step 12: Change the Blending Mode of this layer to Hard Light and name it Overall Sharpening.
So we have completed the way to create a very simple watercolor effect in Photoshop. And this is the result we get, the image is extremely impressive and attractive, right?
Above, SaDesign has given detailed instructions to readers on how to apply watercolor effects in Photoshop in a very simple way so that you can apply them. Try doing it with your image and follow these instructions, you will get very surprising results. Don't forget to follow Sadesign to always update other useful information related to the topic of Photoshop!
Sadesign Co., Ltd. provides the world's No. 1 warehouse of cheap copyrighted software with quality: Panel Retouch, Adobe Photoshop Full App, Premiere, Illustrator, CorelDraw, Chat GPT, Capcut Pro, Canva Pro, Windows Copyright Key, Office 365 , Spotify, Duolingo, Udemy, Zoom Pro...
Contact information
SADESIGN software Company Limited
Sadesign Co., Ltd. provides the world's No. 1 warehouse of cheap copyrighted software with quality: Panel Retouch, Adobe Photoshop Full App, Premiere, Illustrator, CorelDraw, Chat GPT, Capcut Pro, Canva Pro, Windows Copyright Key, Office 365 , Spotify, Duolingo, Udemy, Zoom Pro...
Contact information
SADESIGN software Company Limited