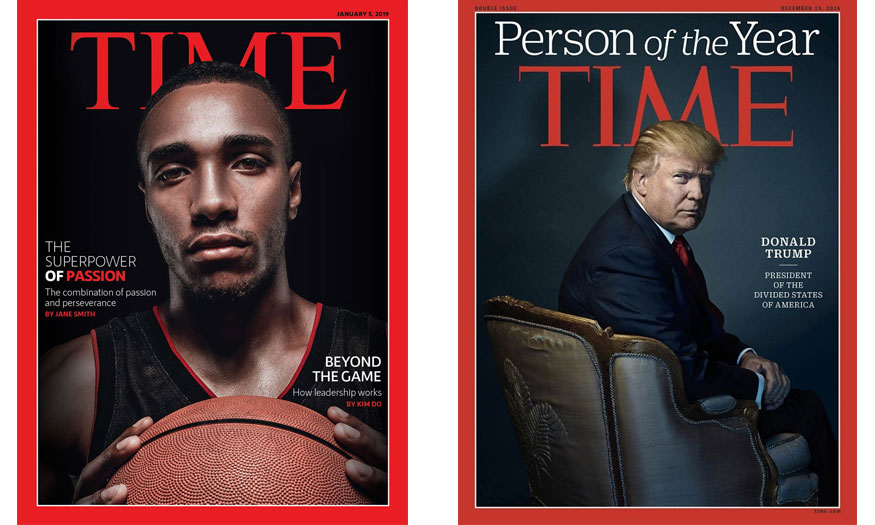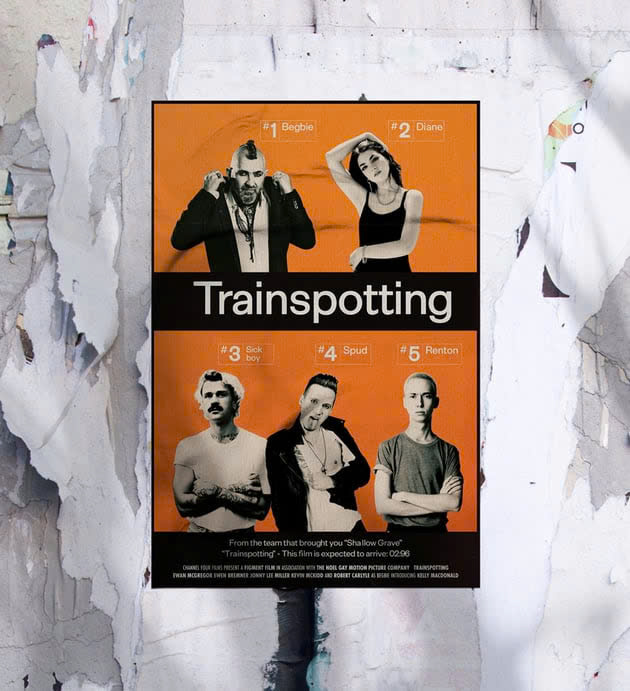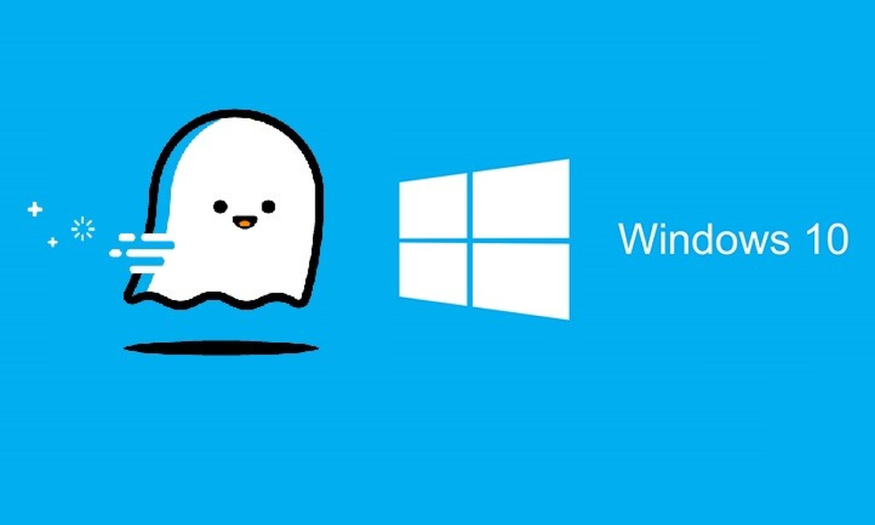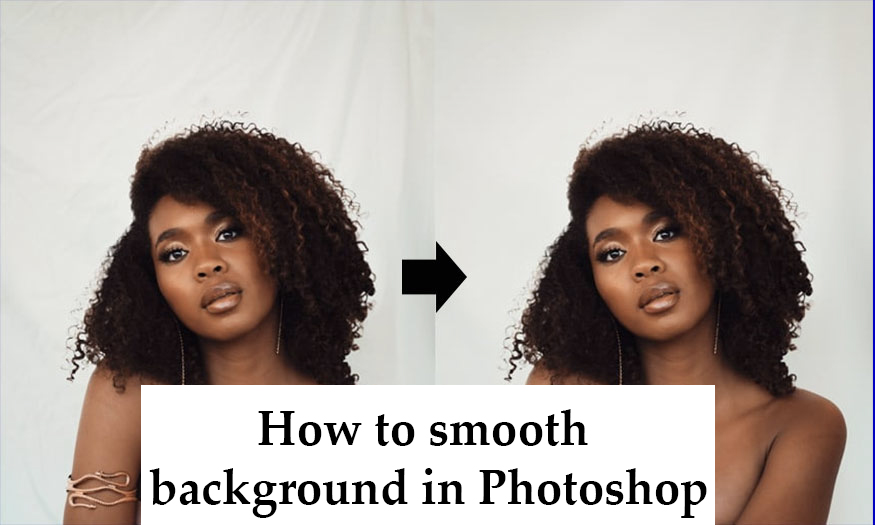Best Selling Products
Ways to remove people in Photoshop
Nội dung
The objects will be completely removed with just a few steps, returning a background layer that matches the photo. Let's refer to some people's removal in Photoshop right after this.

1. Five ways to remove people in Photoshop
Photoshop is one of the most popular photo editing software today. If there are objects in your photo that need to be removed, please refer to some of the following ways to remove people in Photoshop.
1.1. Use Delete and Fill Selection
Delete and Fill Selection is a new feature launched in Photoshop 2023. This feature allows you to quickly delete selected objects, combined with AI, to create a background area that is harmonious and natural with the overall image. To use Delete and Fill Selection, update Photoshop 2023 now. The steps to delete people in Photoshop using Delete and Fill Selection are as follows:
Step 1: Open the photo you want to remove the person from in Photoshop. You can open it by selecting File on the menu bar, then selecting Open. Or press the shortcut key Ctrl+O.
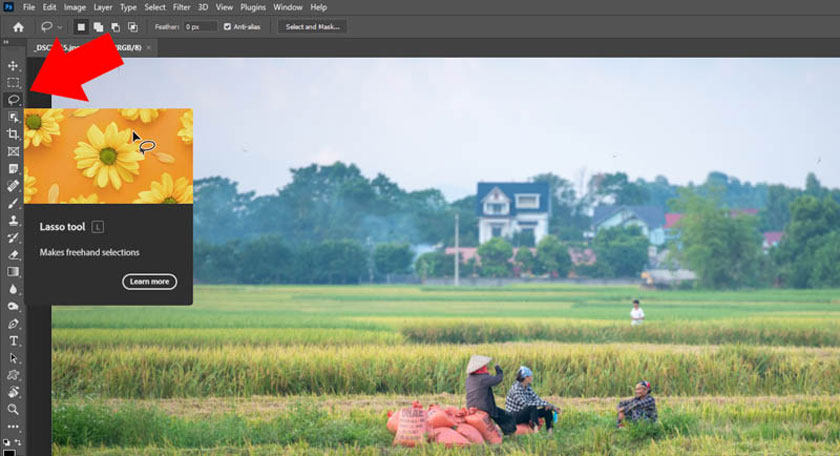
Step 2: On the toolbar, click the Lasso Tool (L) to create a selection. Hold down the left mouse button and circle the object you want to delete to create a selection. To create multiple selections, hold down Shift while scribbling. Make the selection a little larger than the object for best results.
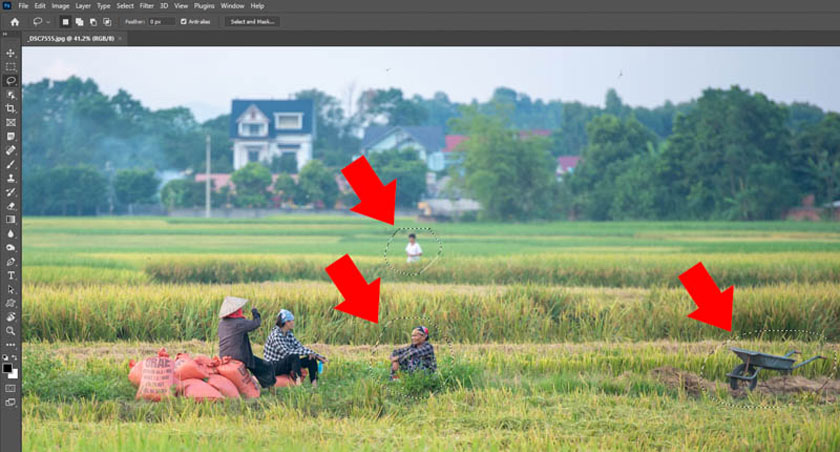
Step 3: Next, right-click and select Delete and Fill Selection.
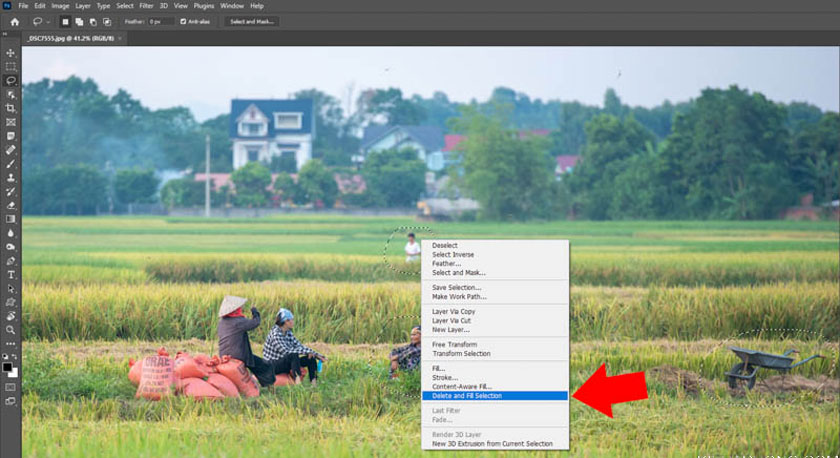
At this point the selected objects will be erased very quickly, returning the background layer very naturally.
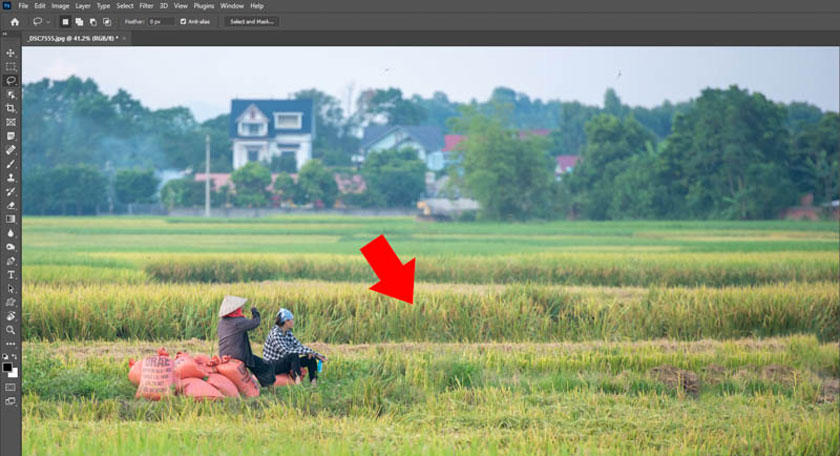
So you have finished deleting people in Photoshop using Delete and Fill Selection, it's so simple and fast, right?
1.2. Using Camera Raw 15
Besides deleting people in Photoshop using Delete and Fill Selection, we can also use Camera Raw 15. This feature is only available from Photoshop version 2023, so upgrade your software now. The specific steps are as follows:
Step 1: Open the photo you want to remove the person from in Photoshop. You can open it by selecting File on the menu bar, then selecting Open. Or press the shortcut key Ctrl+O.
Step 2: On the menu bar, select Filter => Select Camera Raw Filter or press the shortcut key Ctrl + Shift + A. You need to use Camera Raw 15 to get the best results.
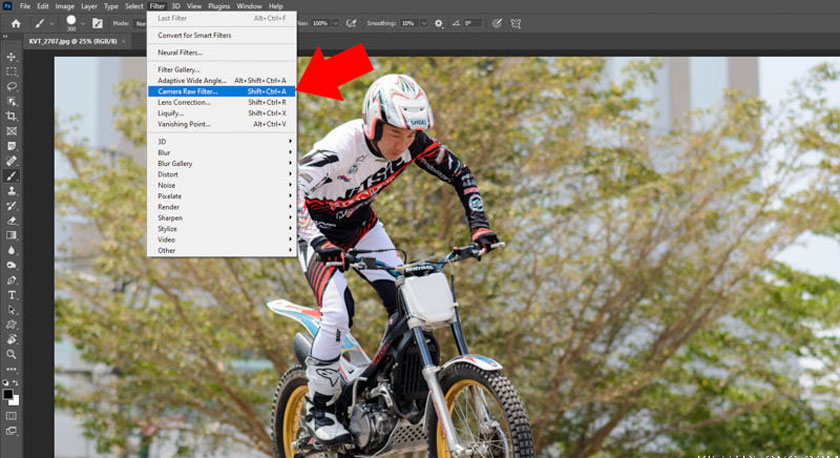
Step 3: To continue, select Content Aware Remove. Adjust the size in the Size section to match the size of the person you want to remove.
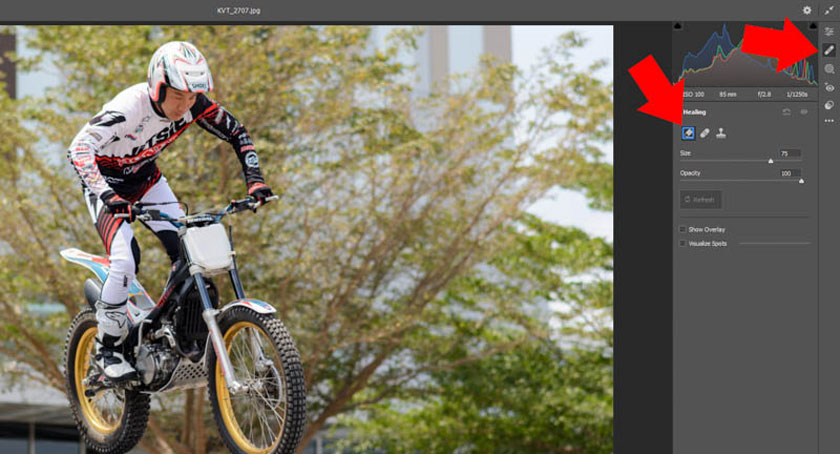
Then circle the object you want to delete to create a selection. The selection should also be larger than the person you want to delete for best results.
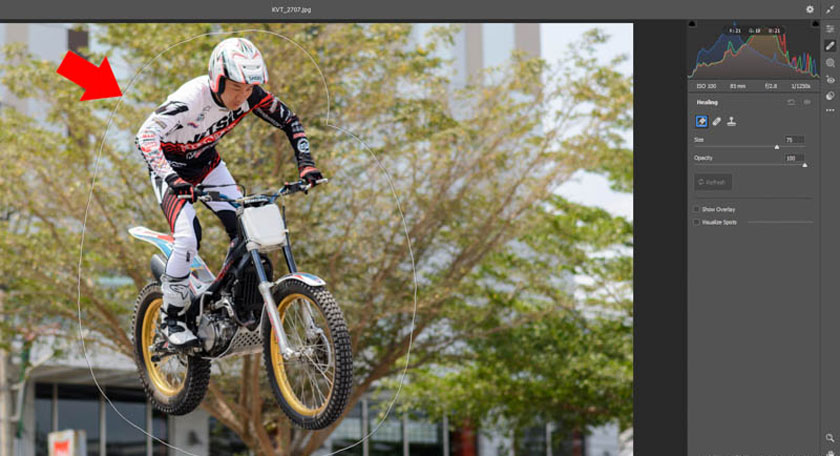
Photoshop will now automatically delete the object in the selection and replace it with a suitable background.
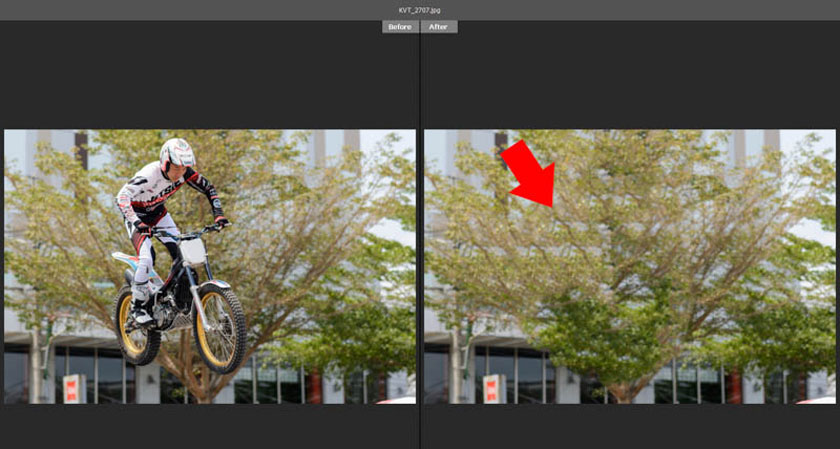
So you have completed the steps to remove people in Photoshop using Camera Raw 15.
1.3. Photoshop Content Aware
If your Photoshop version is lower, only Photoshop 2022, you can try to remove people in Photoshop with Content Aware. The steps are not complicated, specifically as follows:
Step 1: Open the photo you want to remove the person from in Photoshop. You can open it by selecting File on the menu bar, then selecting Open. Or press the shortcut key Ctrl + O. Use the Lasso Tool (L) to create a selection.
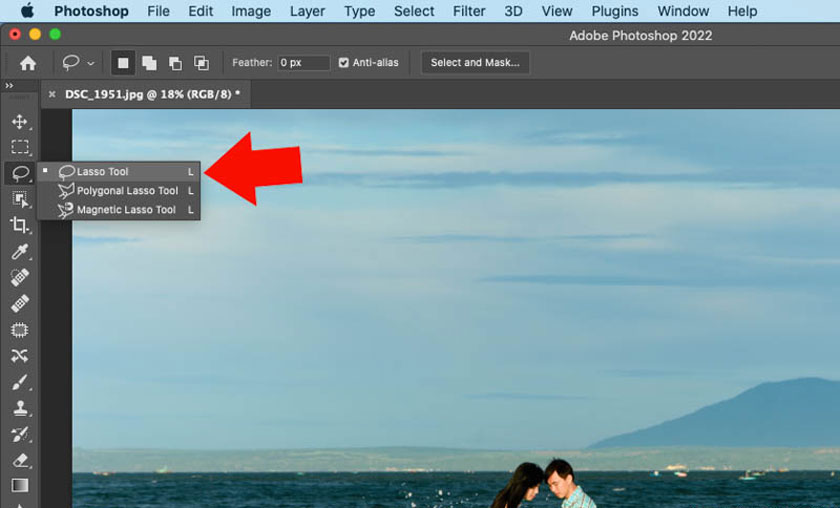
Step 2: Then hold the left mouse button and circle the object you want to delete to create a selection. Remember to create a selection area that is slightly larger than the object.

Step 3: On the menu bar, select Edit => Select Content Aware Fill.
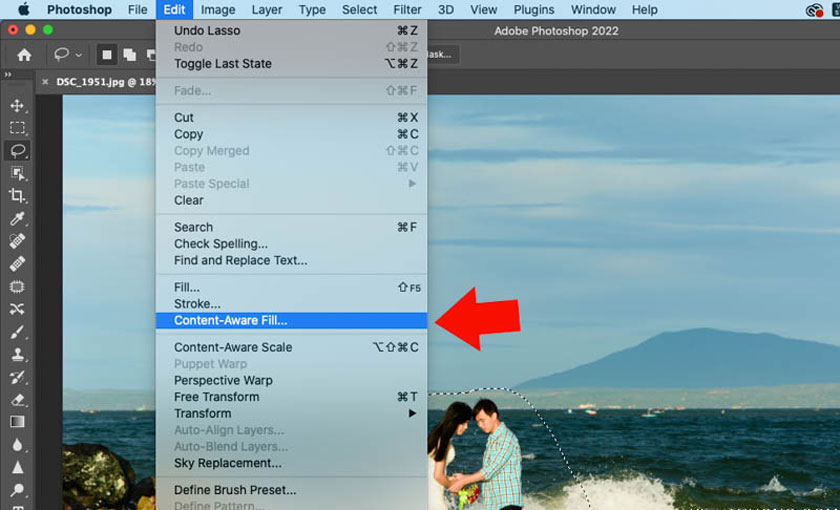
With Content Aware Fill, you will see the image before and after processing. Photoshop will use the green area to fill in the erased area. If the image after processing is not very good, you can left-click to erase the green area to limit the details to compensate for the erased area.
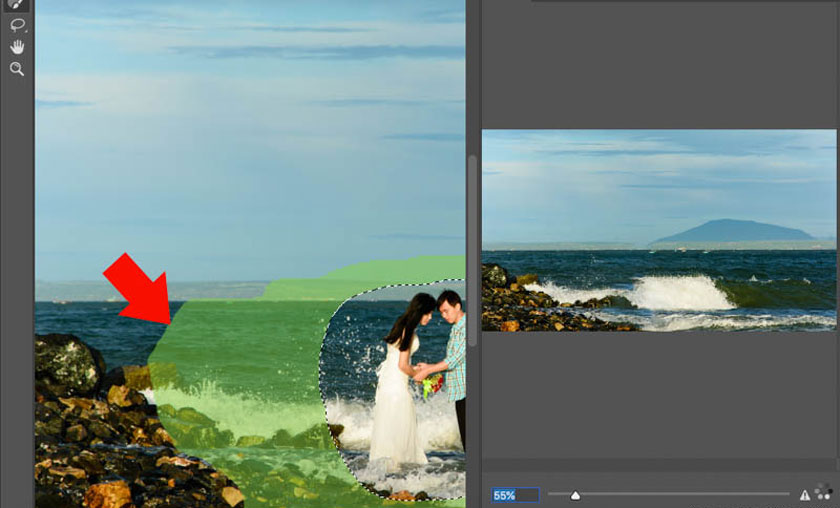
Once you have the desired result, click on Output and select New Layer. Then continue to click on Apply and then OK and you're done.
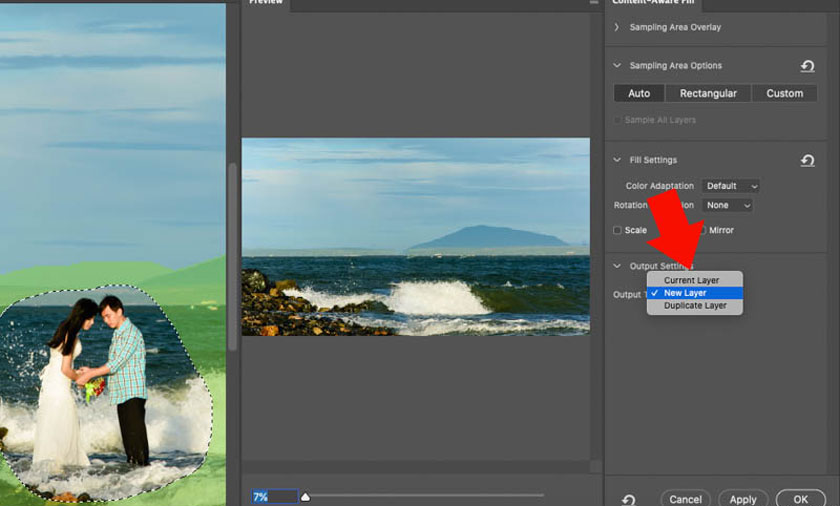
As you can see, Photoshop has removed 2 people from the photo. You can press Ctrl+D to deselect the selection.
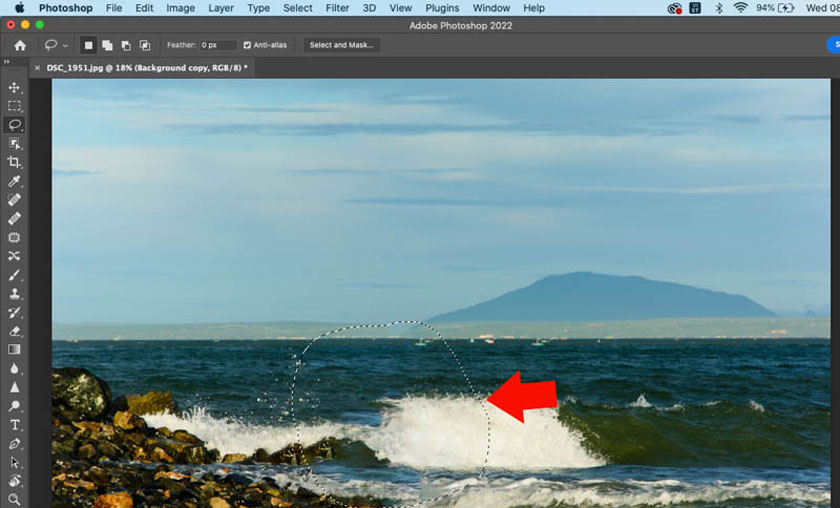
1.4. Using Object Finder and Content Aware Fill
In Photoshop 2022 and later, you can remove people from photos using Content Aware Fill in combination with Object Finder. Here are the steps:
Step 1: Open the photo you want to remove the person from in Photoshop. You can open it by selecting File on the menu bar, then selecting Open. Or press the shortcut key Ctrl + O. Then, on the toolbar, click the Object Selection Tool (W).
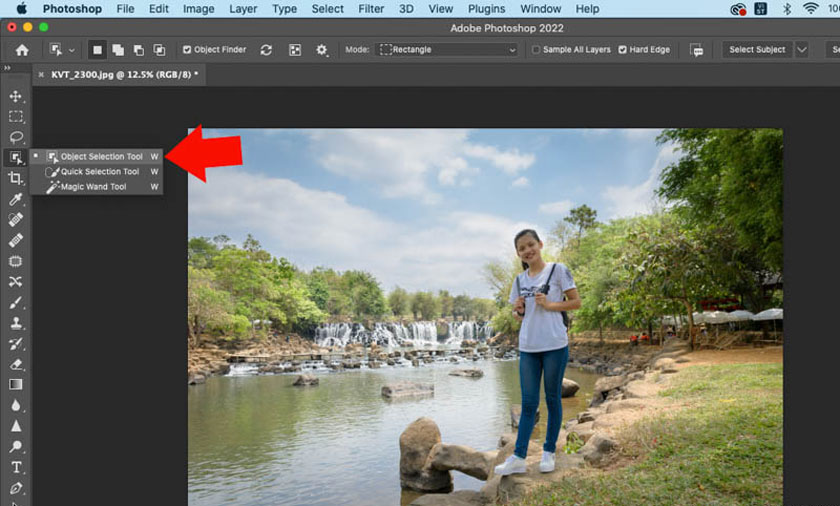
Step 2: Check Object Finder to let Photoshop analyze the subject in the photo. Then, click Show All Objects to see these subjects. To delete the girl in the photo, left-click on the object and wait a moment for Photoshop to create a selection around the girl.
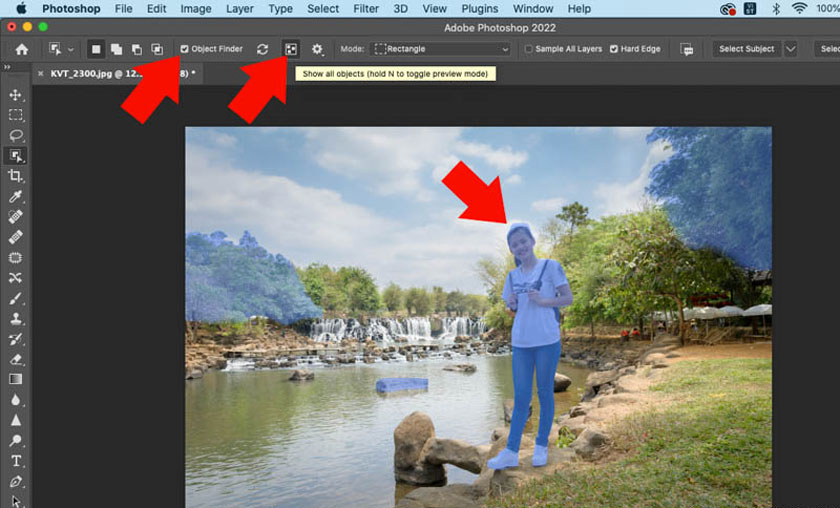
Step 3: To make the photo look more realistic after removing people in Photoshop, click Select => Modify => Expand to expand the selection area.
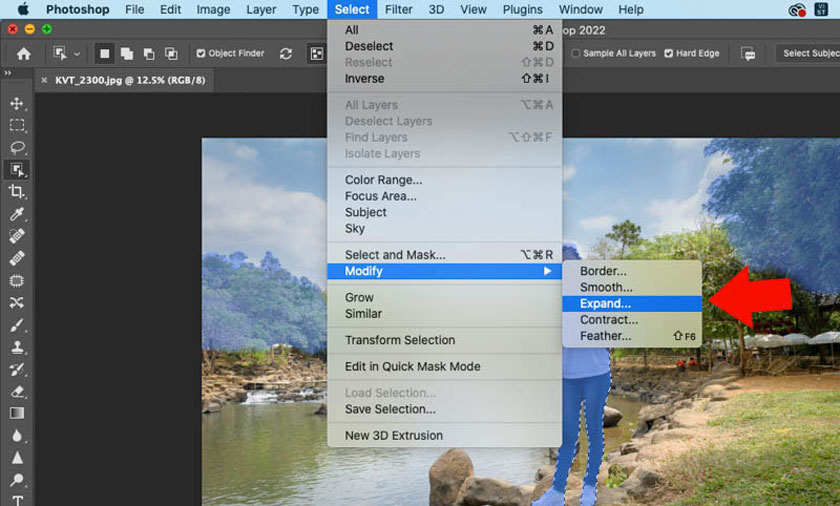
Then enter the pixel parameters that match your photo.
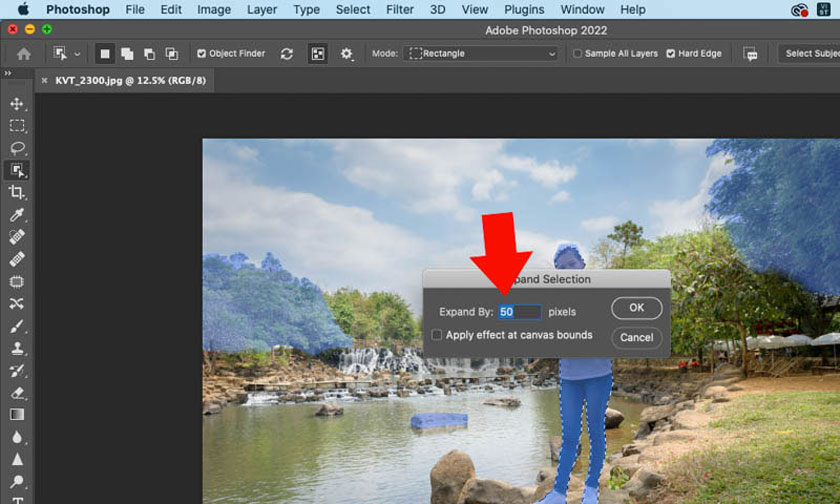
Step 4: After expanding the selection, on the menu bar, select Edit => select Content Aware Fill.
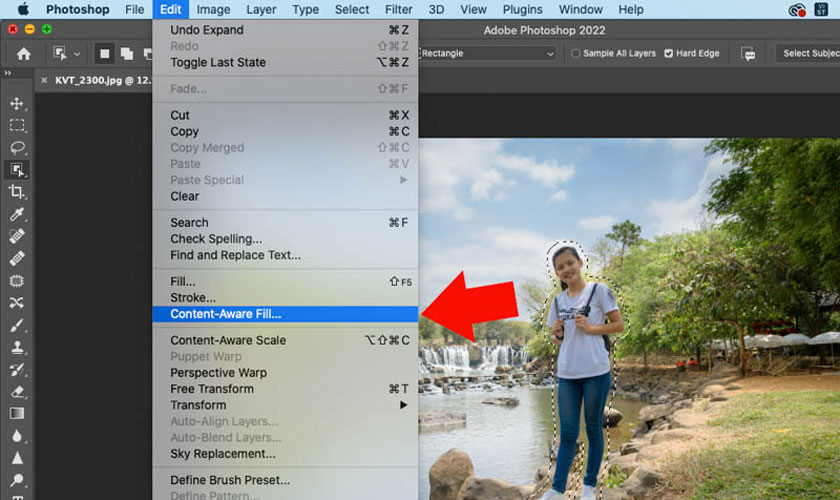
As you can see, Photoshop has automatically removed the person in the photo. As above, you can expand or shrink the blue area to make the photo more natural.
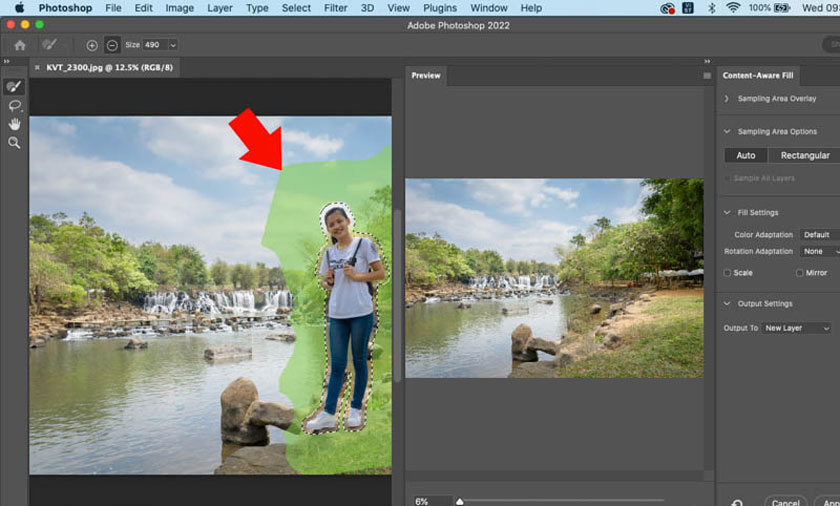
Step 5: In the Output section, select New Layer and press OK. Then press Ctrl + D to delete the selection and you have successfully deleted the person in Photoshop.
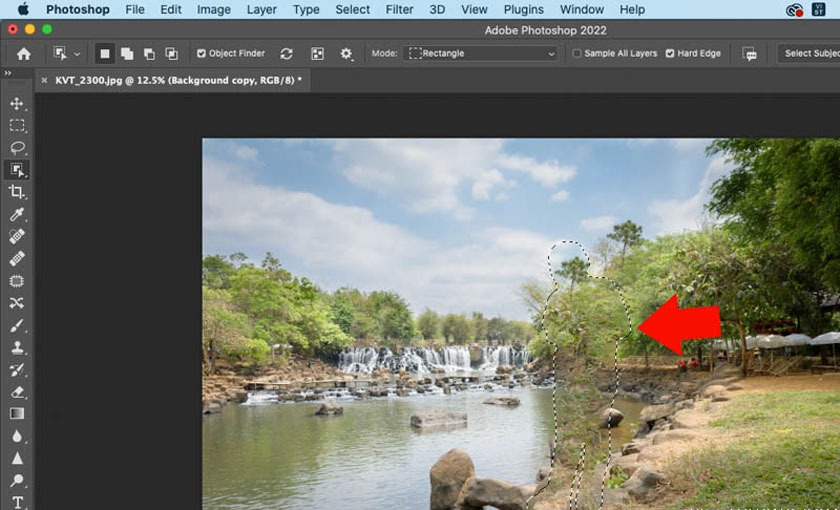
1.5. Using the Healing Brush
In addition to the above methods of removing people in Photoshop, we can also use the Healing Brush to remove people. The steps are not too complicated, you can refer to the following steps:
Step 1: Open the photo you want to remove the person from in Photoshop. You can open it by selecting File on the menu bar, then selecting Open. Or press the shortcut key Ctrl+O.
Step 2: On the Photoshop toolbar, we click on the Spot Healing Brush Tool or select the shortcut key J.
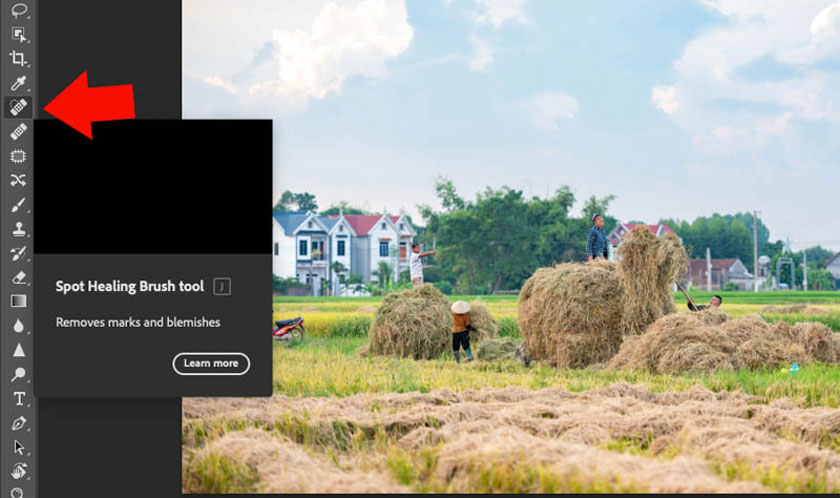
Step 3: Then, click Size and select the appropriate Healing Brush size. In addition, you can press the [ ] keys to increase or decrease the size of the Healing Brush.
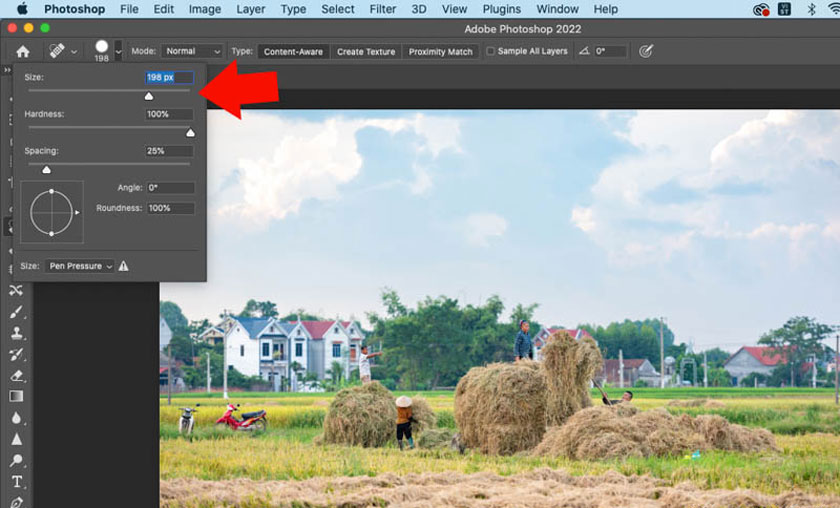
Then hold the left mouse button and apply the Healing Brush to the person you want to erase.
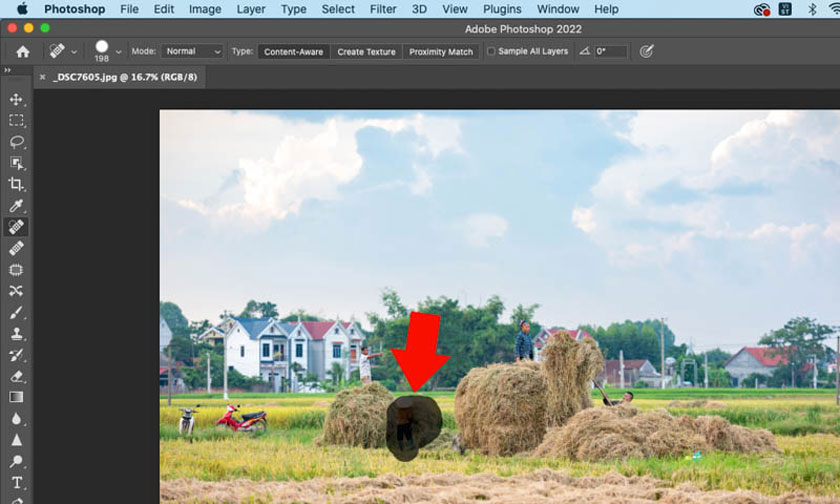
When you're done painting, release the mouse and Photoshop will automatically erase the object you painted.
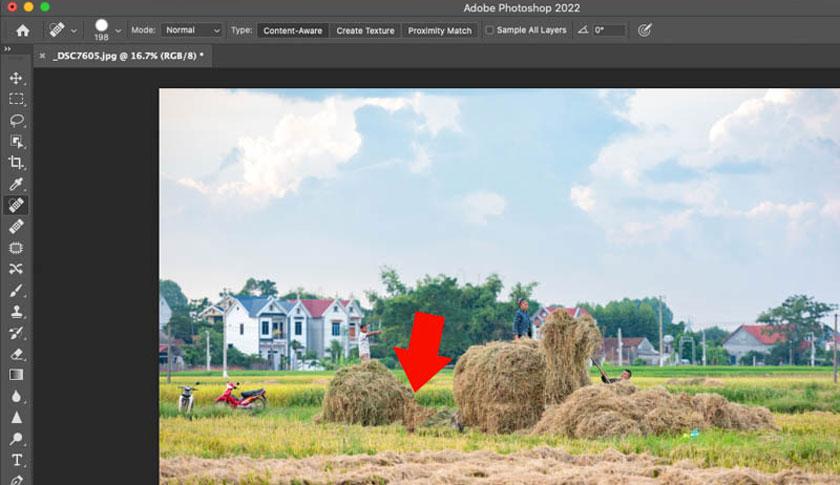
This is also a simple way to remove people in Photoshop, right?
2. How to remove people from photos using Photoshop online
In addition to deleting people in Photoshop installed on your computer, you can completely delete people in Photoshop online. With Photoshop online, you can use the Clone Stamp tool with the following basic steps:
Step 1: Access the online Photoshop tool then upload the photo you want to remove the person from. You can open the photo by pressing the shortcut key (Ctrl) + O or in the menu bar select File => select Open.
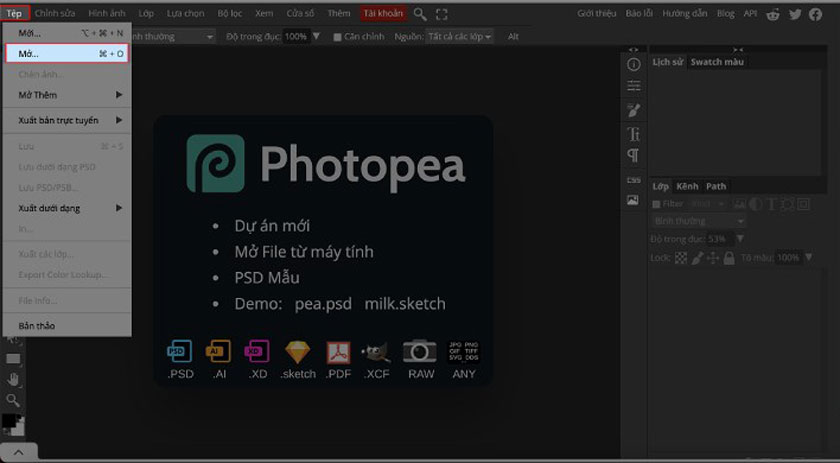
Step 2: Press Ctrl + J to duplicate the layer. This is so that any editing will not affect the original image.
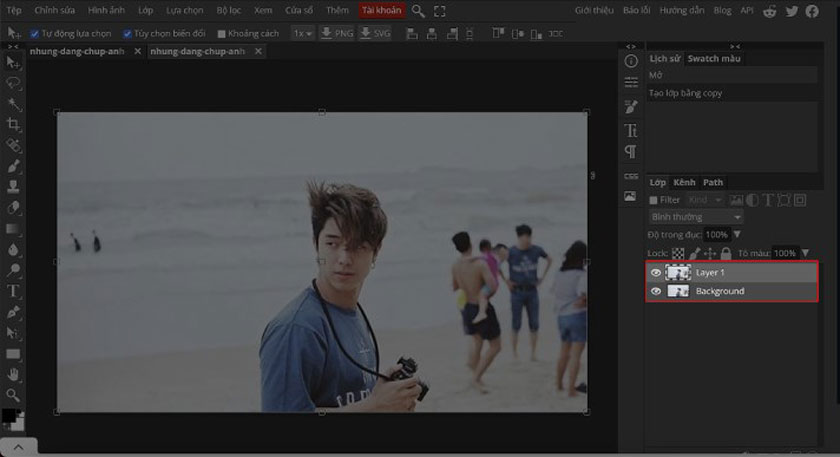
Step 3: Select the Clone Stamp tool to erase the person by pressing the S key or selecting the Clone Stamp icon on the toolbar.
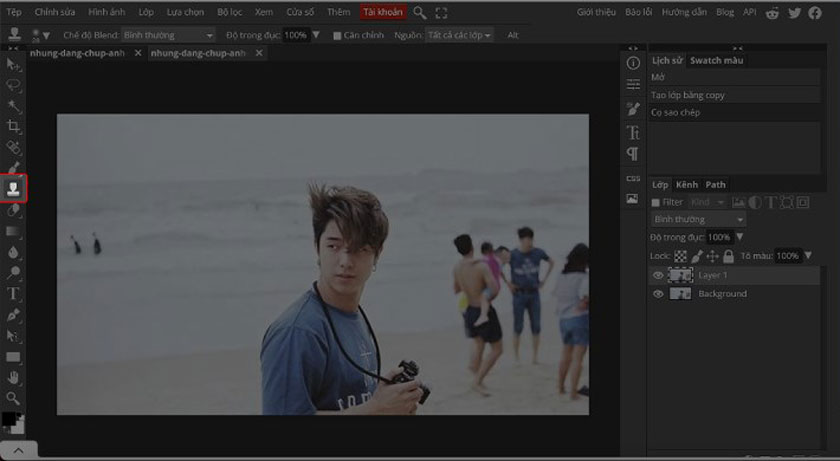
Step 4: Customize the eraser brush type, brush size and hardness on the menu bar. Set the Blend mode to normal, the opacity to about 70% - 100%, and the source must be selected for all layers.
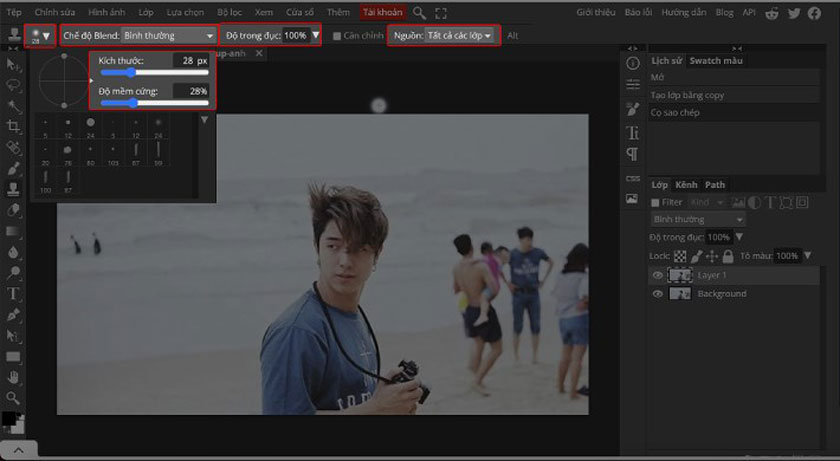
Step 5: Hold down the option key and left-click on the area of the image you want to copy (this area is to replace the objects you want to delete). Then click on the object you want to delete and release the left mouse button.
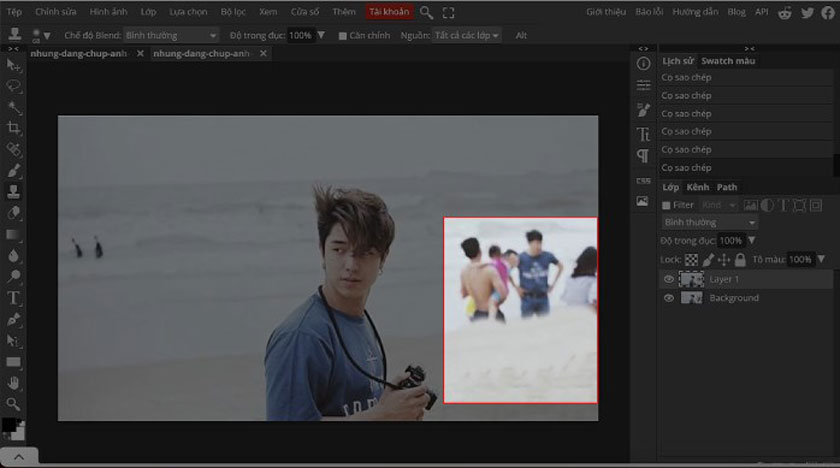
Objects will be removed from the image quickly.
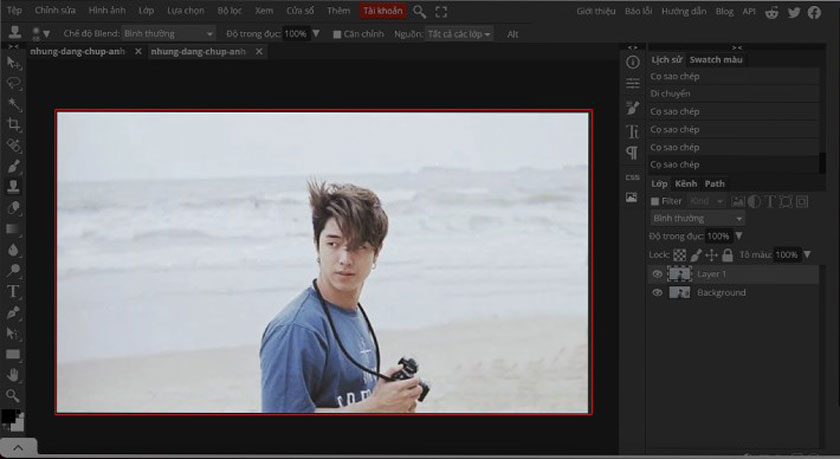
Step 6: To save the photo after deleting people in Photoshop online, select File => Select Export photo as => Select the format you need to save.
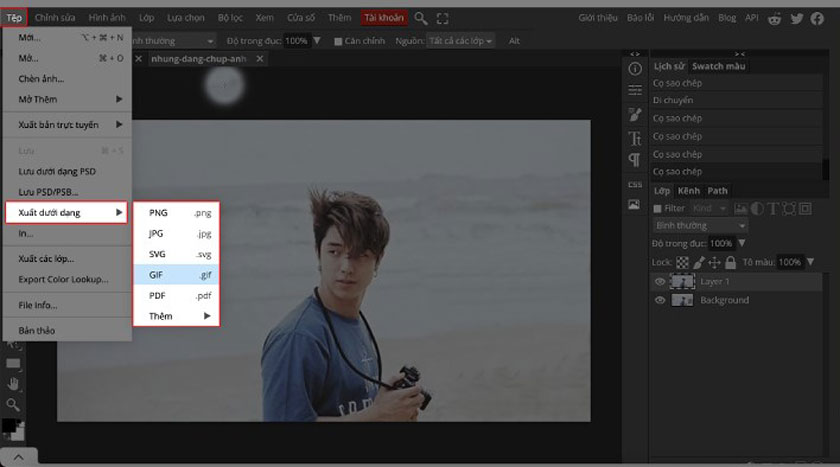
Above is a summary of information on how to delete people in Photoshop. These are all very simple ways to delete people, the implementation will be most optimal if you use the latest version of Photoshop. Therefore, SaDesign recommends that you update this software as soon as possible.

Installation and support contact information:
🏡 SADESIGN Software Company Limited
📨 Email: phamvansa@gmail.com
🌍 Website: https://sadesign.ai















.png)